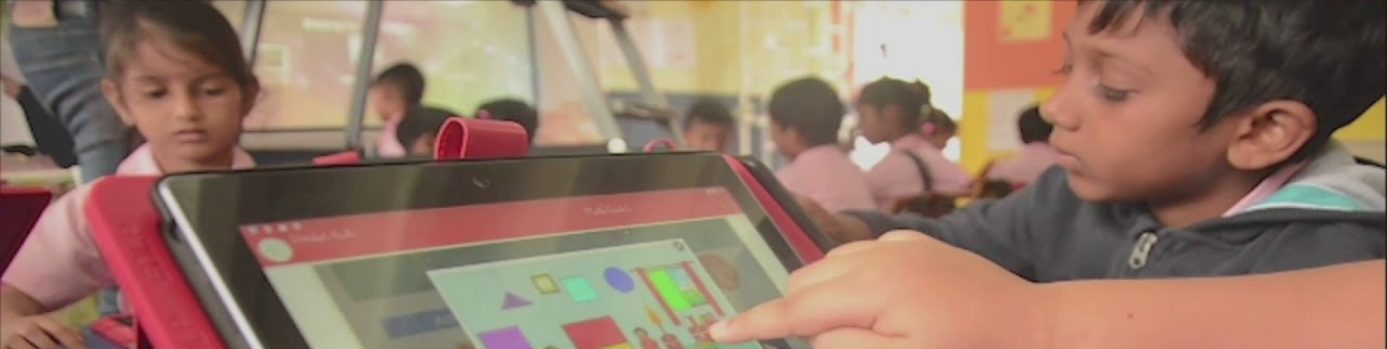Modified: October 19, 2021
Hover over the Teacher’s Name on the top-right corner of the screen, and you will get a drop-down list with two options:
- Settings
- logout
From the settings menu, the teacher has the authority to change the password for their account as well as all the students assigned to them.
Change your password by typing the current password and the new password. Click on “Save” to save the new password.
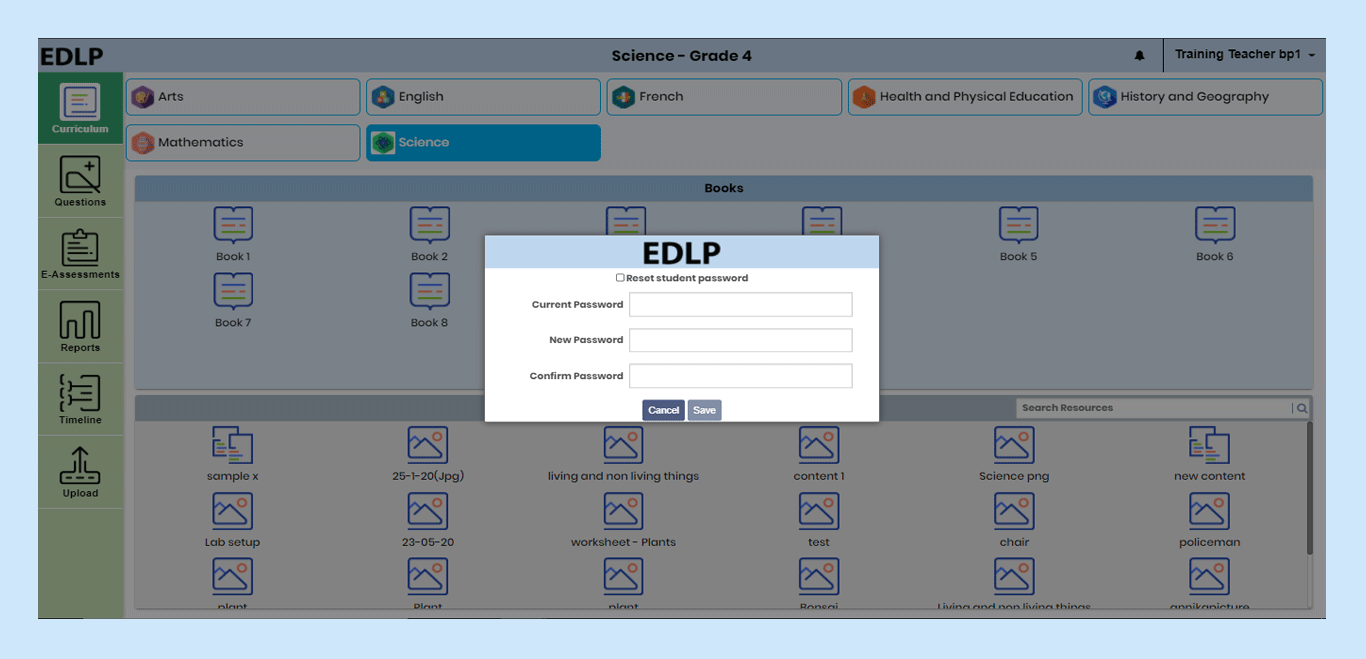 Pic 01: Teacher Password setting
Pic 01: Teacher Password setting
To reset the students’ password, check “Reset Student Password” dialog box. Upon performing this action, a form with data fields pertaining to the student will appear. Fill in the required details like grade, class, student’s name and type the new password along with confirmation of the same password. Once saved, the new password will be reset for the selected student.
 | NOTE: The new password must be between 8-32 characters, with at least one lower case, one upper case and one non-alphabetic character i.e., number or symbols. |
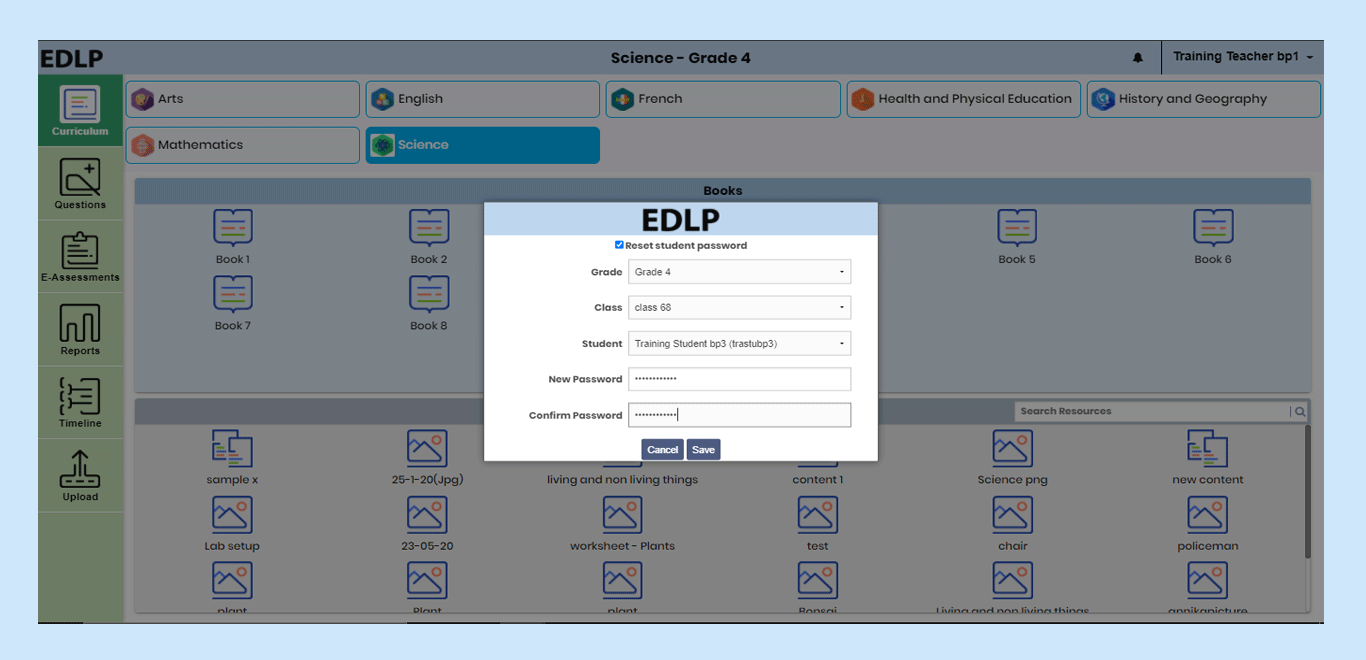 Pic 02: Teacher reset student password settings
Pic 02: Teacher reset student password settings
Logout:
Click on “Logout”, and you will be prompted to confirm your action. “Yes” will log you out of the application and the screen will refresh to login page, “No” will reset the application to last accessed screen.
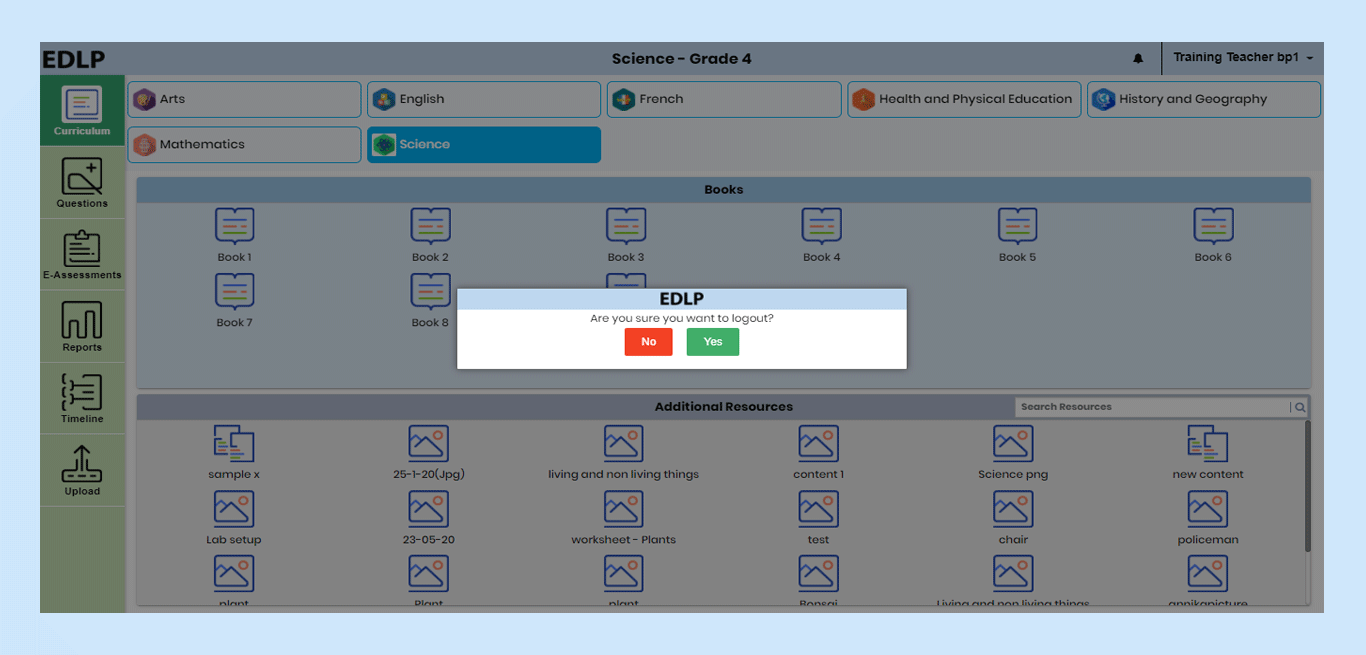 Pic 03: Logout page
Pic 03: Logout page