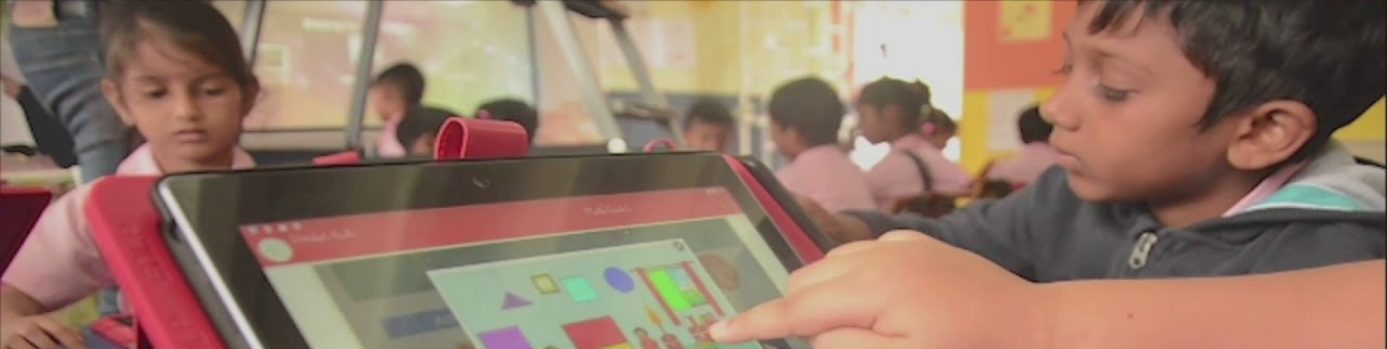Modified: October 19, 2021
If you click on “E-Assessment”, you will be given a choice to choose one from either of the categories i.e., Subjective and Objective. By default, Objective type is selected.
NOTE: Select the Radio buttons which you want to navigate
- Subjective
- Objective
1. Subjective
List of Subject(s) are displayed at top of the screen by default it will show one subject as selected in blue color, or select a subject of your choice then list of e-assessment (pushed by the teacher) are displayed on the screen with two partitions. On the first partition you can see the pending e- assessments; on the second partition you can see the submitted e- assessment. Pending e-assessment is represented in red color block and submitted e-assessments represented in blue color block.
NOTE: If a selected subject doesn’t have any E-assessments (pushed by the teacher) then it shows the message “No Subjective E-Assessments”
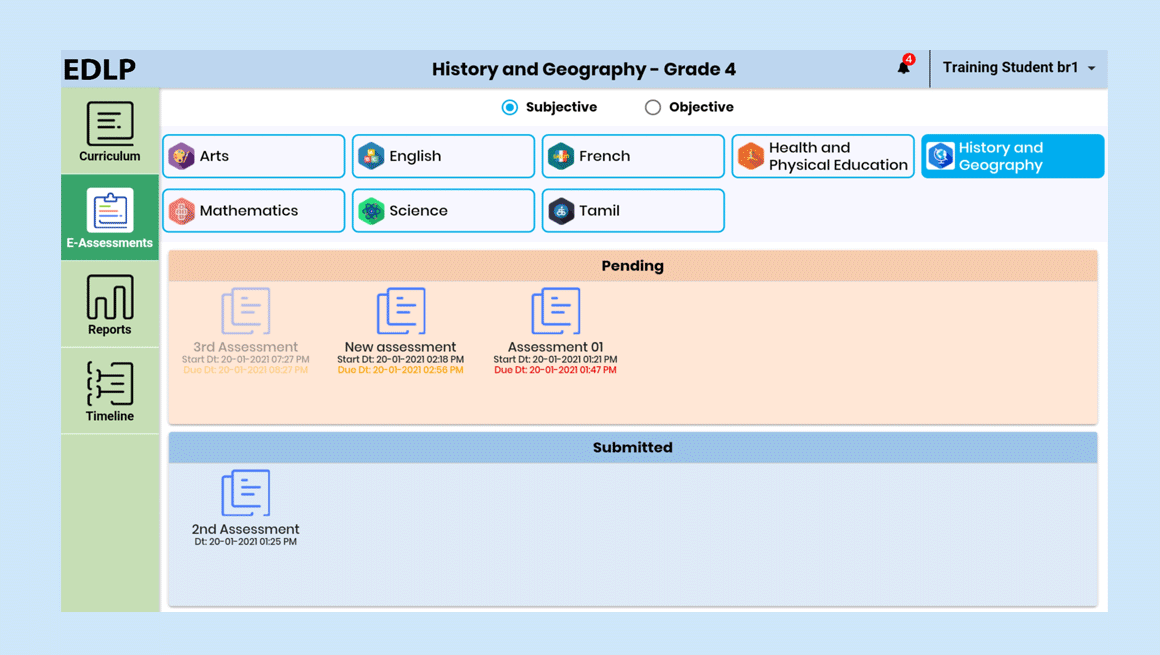 Pic 01: Subjective E-Assessments
Pic 01: Subjective E-Assessments
If teacher pushes any e-assessment then you will get a notification with start and due date with time by clicking on the notification you can directly navigate to the respective e-assessment page.
In Pending state e-assessments due date and time are represented in three colors namely
Black: future, orange: current and red: past(expired/late)
NOTE: If an e-assessment start date and time is due then that e-assessment is displayed in Disable mode.
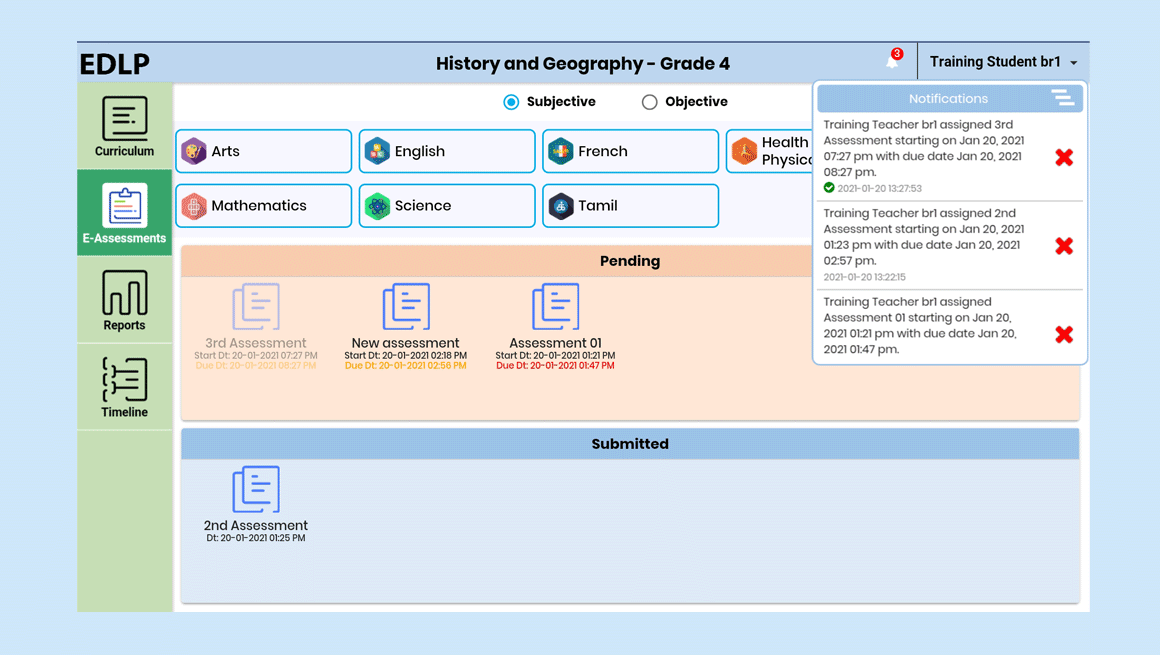 Pic 02: Navigating to the Subjective E-Assessments through notification
Pic 02: Navigating to the Subjective E-Assessments through notification
Click on any pending e-assessment, it will navigate to E-assessment taking screen here the screen is divided into two halves’ in first half it shows the E-assessment description with marks and special instructions if any, second half shows e-assessment editor to answer the question with Add attachments, Save & quit, save and submit buttons on bottom of the screen.
Save: Save the written answer and stay in the same page
Save & Quit: Save the written answer and quits from the e-assessment answer page (if you attach any files then those files are not saved)
Submit: submit the e-assessment to teacher
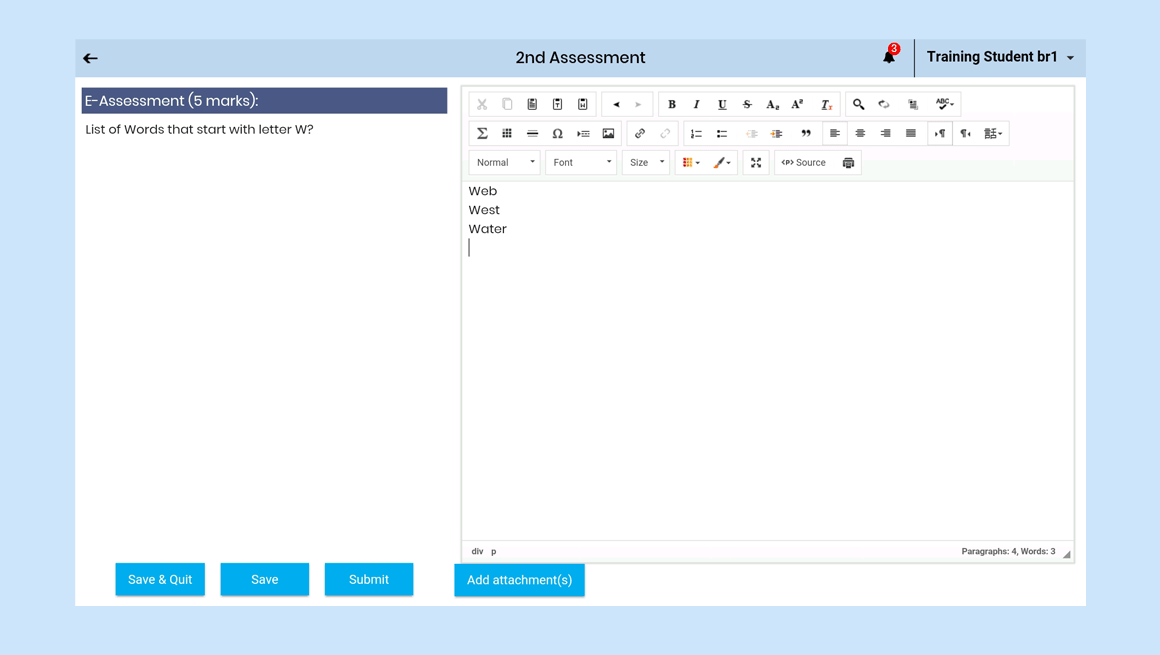 Pic 03: E-assessment subjective answer Editor
Pic 03: E-assessment subjective answer Editor
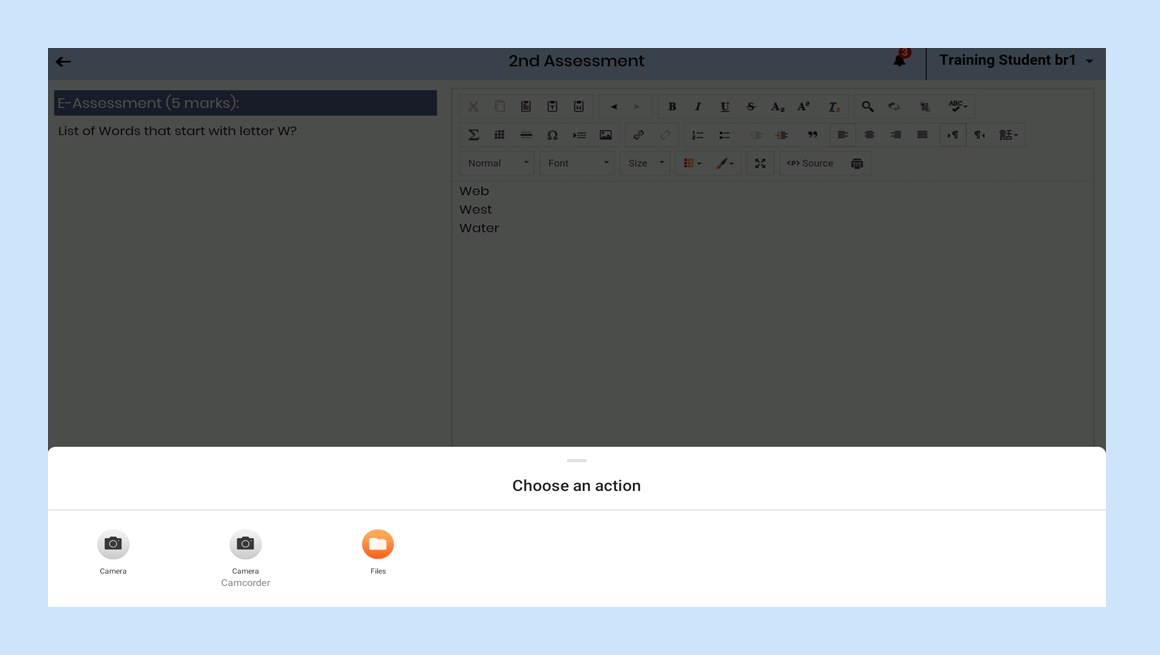 Pic 04: Subjective E-Assessment while attaching a file
Pic 04: Subjective E-Assessment while attaching a file
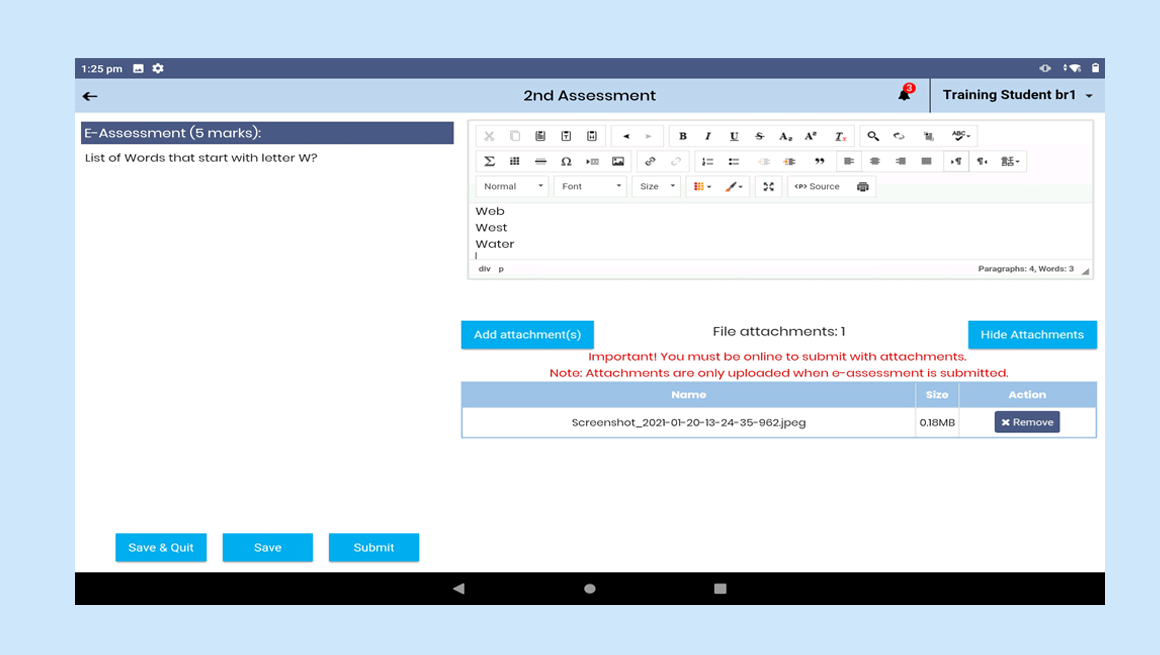 Pic 05: Subjective E-assessment with attachments
Pic 05: Subjective E-assessment with attachments
NOTE:
- You can submit the e-assessment without attachments too
- While attaching files you must be online to submit with attachments. Attachments are only uploaded when e-assessment is submitted
- For an e-assessment you can attach only 5 files at a time
After answering the E-assessment click on submit to complete the submission then it shows a message submission with attachment(s) successful with Teacher feedback box and Submitted date and time on bottom of the screen. Click on back arrow which is at left side corner of the screen to navigate back to the previous screen.
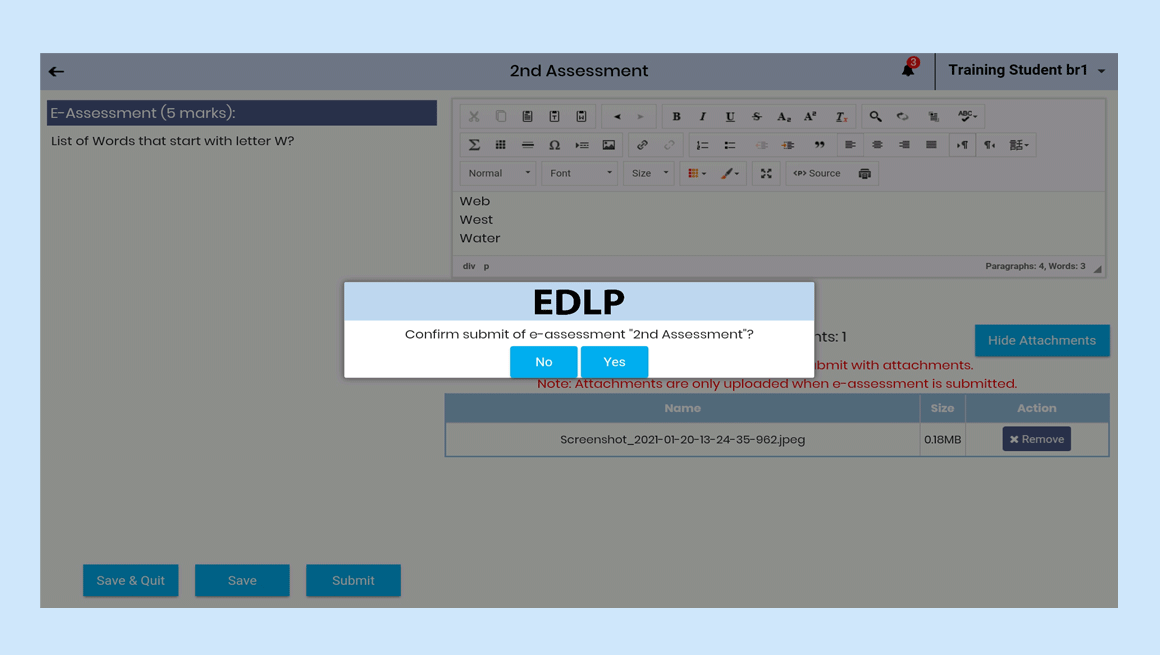 Pic 06: Confirmation before submitting an e-assessment
Pic 06: Confirmation before submitting an e-assessment
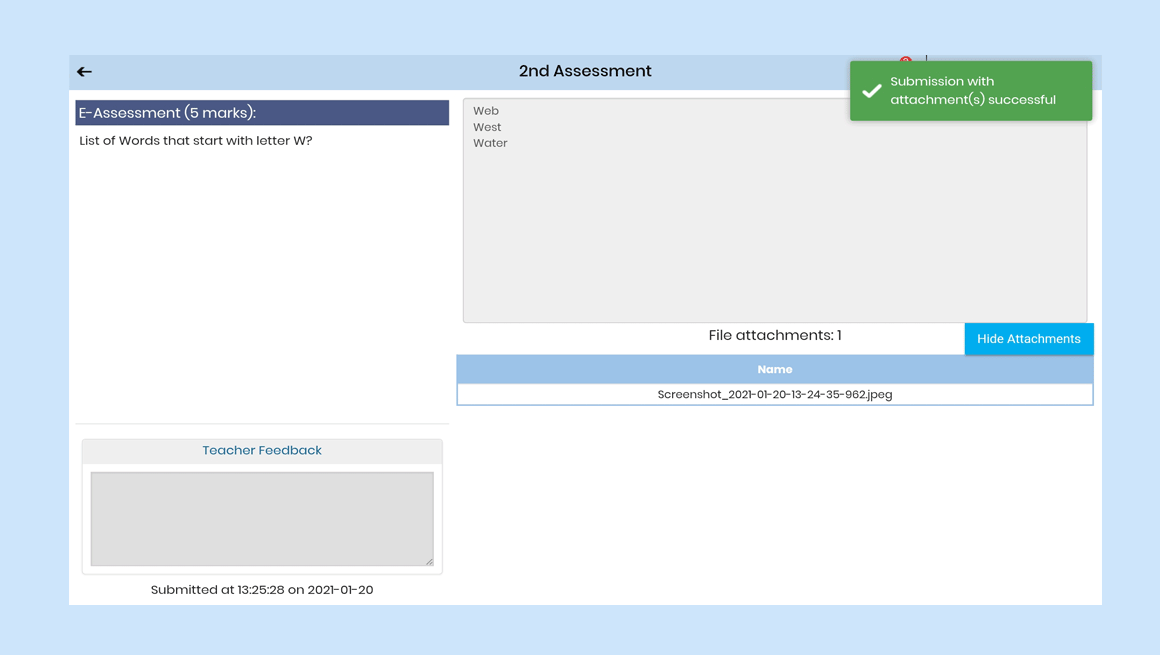 Pic 07: Submitted Subjective E-assessment
Pic 07: Submitted Subjective E-assessment
Once you submit the E-assessment then it displays the e-assessment under Submitted E-assessments.
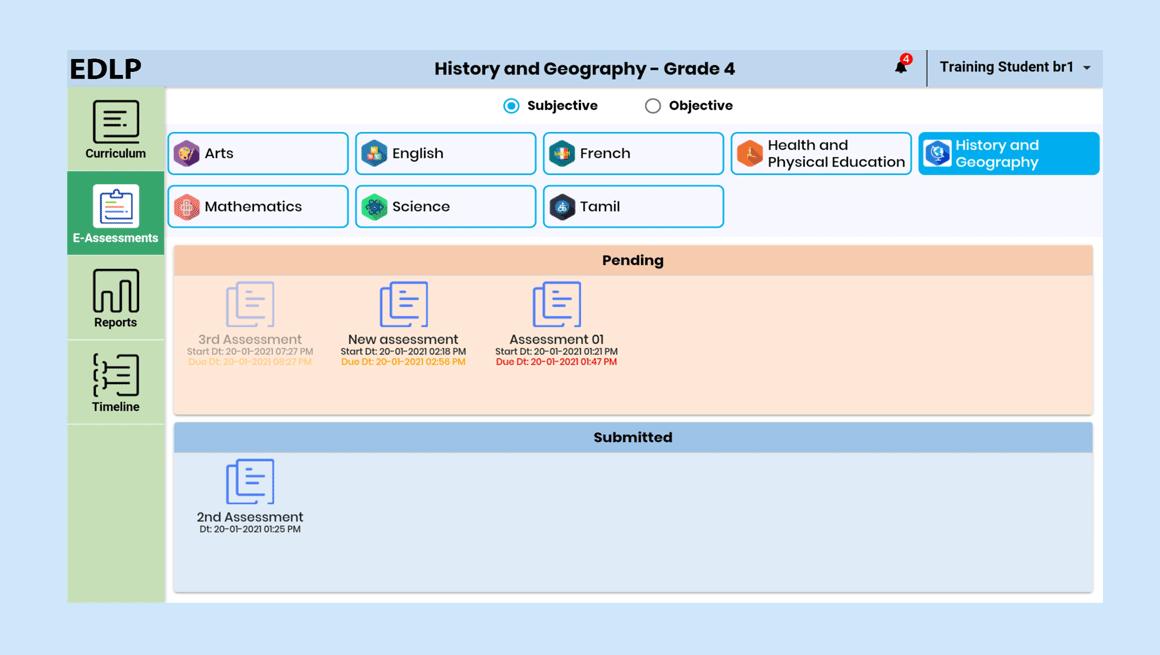 Pic 08: Submitted Subjective E-assessments
Pic 08: Submitted Subjective E-assessments
If teacher assign marks and give any feedback then you can see the grade and feedback in Teacher feedback box in bottom of the screen.
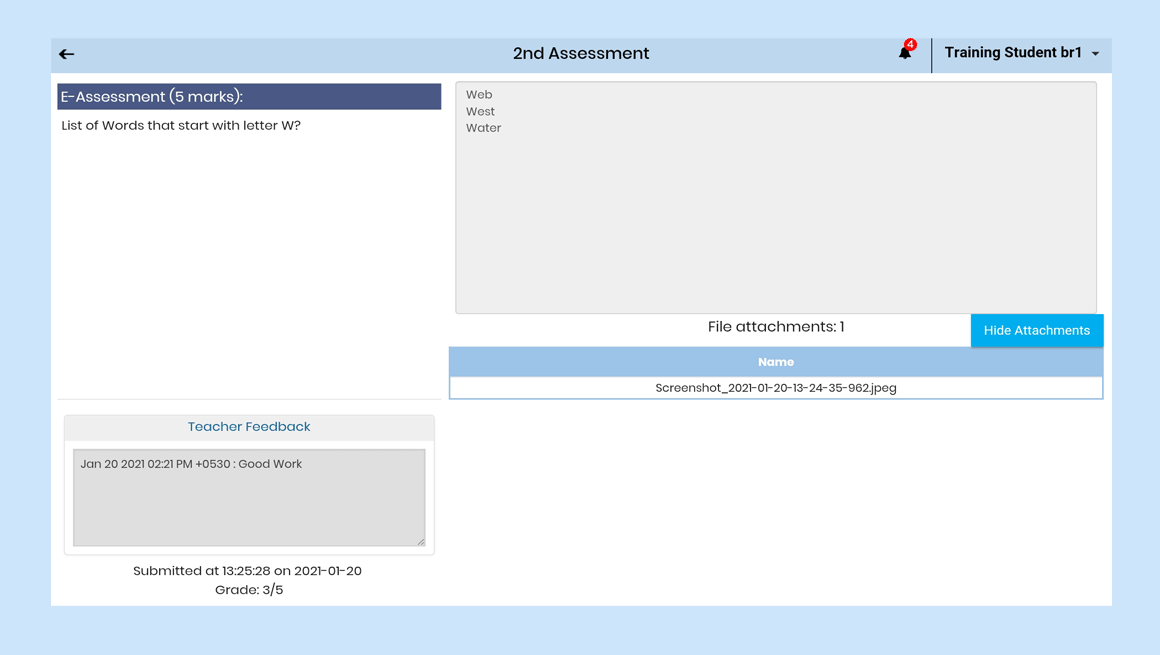 Pic 09: Submitted Subjective E-assessment
Pic 09: Submitted Subjective E-assessment
2. Objective
List of Subject(s) are displayed at top of the screen by default it will show one subject as selected in blue color, or select a subject of your choice then list of e-assessment (pushed by the teacher) are displayed on the screen with two partitions. On the first partition you can see the pending e- assessments; on the second partition you can see the submitted e- assessment. Pending e-assessment is represented in red color block and submitted e-assessments represented in blue color block.
NOTE: If a selected subject doesn’t have any E-assessments (pushed by the teacher) then it shows the message “No Objective E-Assessments”
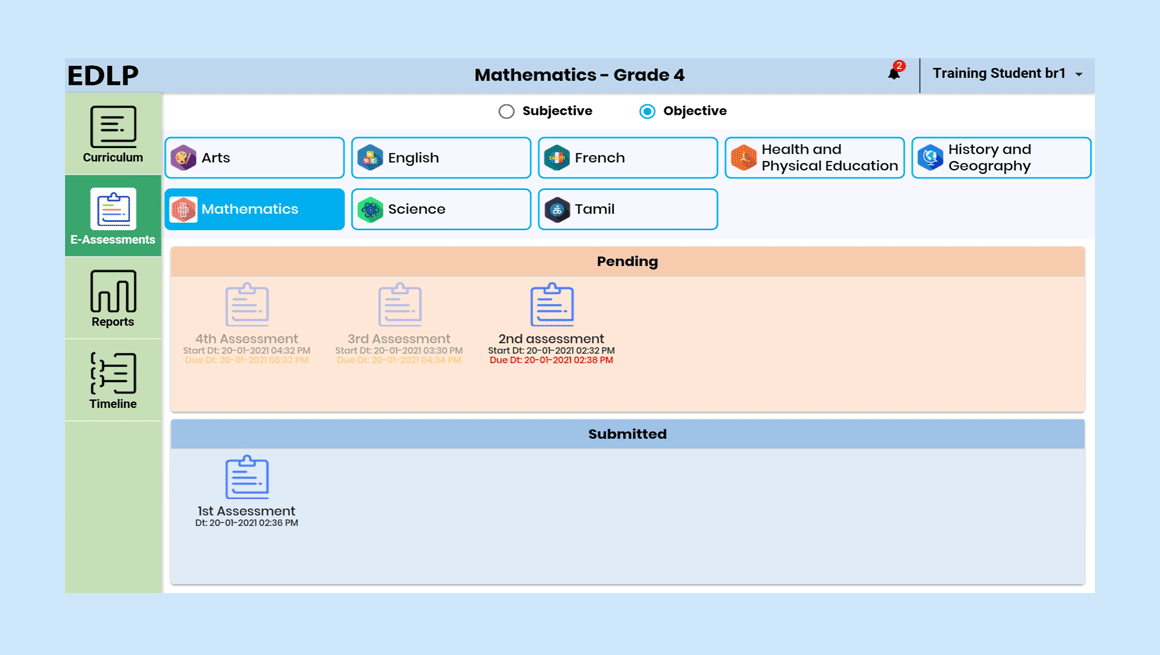 Pic 10: Objective E-Assessments
Pic 10: Objective E-Assessments
If teacher pushes any e-assessment then you will get a notification with start and due date with time by clicking on the notification you can directly navigate to the respective e-assessment page.
In Pending state e-assessments due date and time are represented in three colors namely
Black: future, orange: current and red: past (expired/late)
NOTE: If an e-assessment start date and time is due then that e-assessment is displayed in Disable mode.
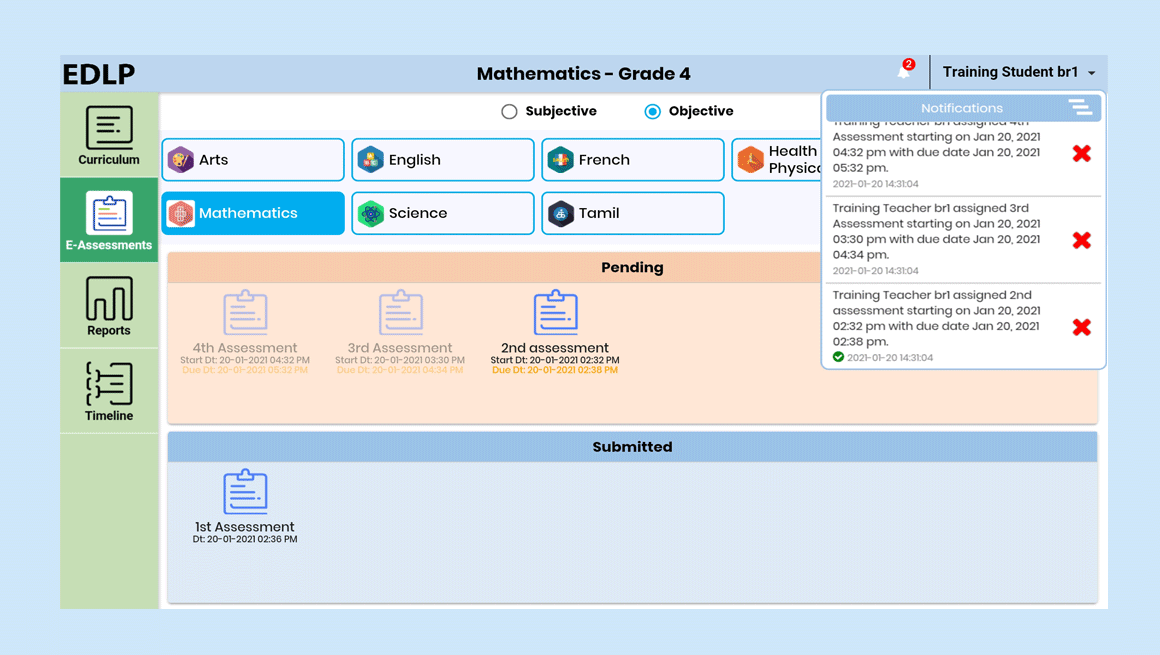 Pic 11: Navigating to the objective e-assessments through notification
Pic 11: Navigating to the objective e-assessments through notification
Click on any pending e-assessment it will navigate to the e-assessment start page with “press the start button to begin E-Assessment” e-assessment name”” with start button, click on start button the assessment will be started. It shows a window “loading e-assessment, please wait”.
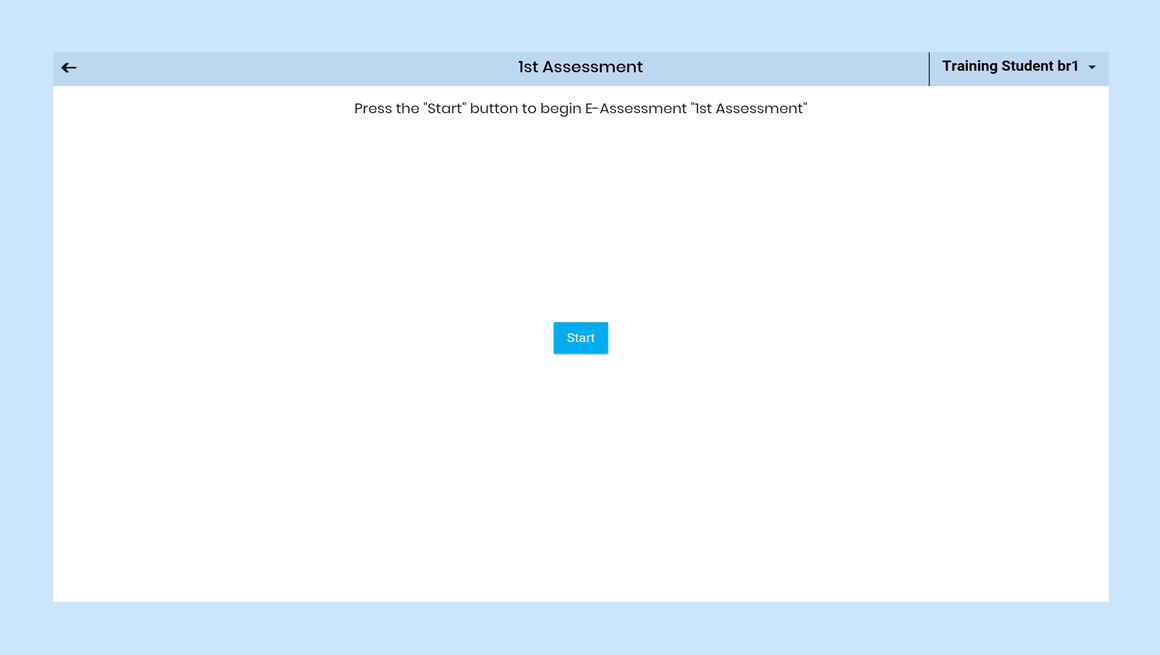 Pic 12: Starting an objective E-assessment
Pic 12: Starting an objective E-assessment
Now you can see the e-assessment taking screen with questions number and book mark symbol, on the topmost left corner of the screen and time on the right corner of the page. Remaining screen is divided into two halves’ in first half it shows the selected question with question instruction and options, second half shows the question information like how many questions are answered, visited not answered and not answered with list of question numbers in that e-assessment with save & next, Clear response, back, next and submit buttons on bottom of the screen.
After answering any question click on question numbers which are at right side of the screen or else use next/previous arrows to navigate from one question to another
Save& next: Save the option and navigate to next question
Clear response: clears already selected option
Back: Navigate to the previous question
Next: Navigates to the next question
Submit: Submit the e-assessment to teacher
NOTE: While answering the e-assessment notifications are not displayed
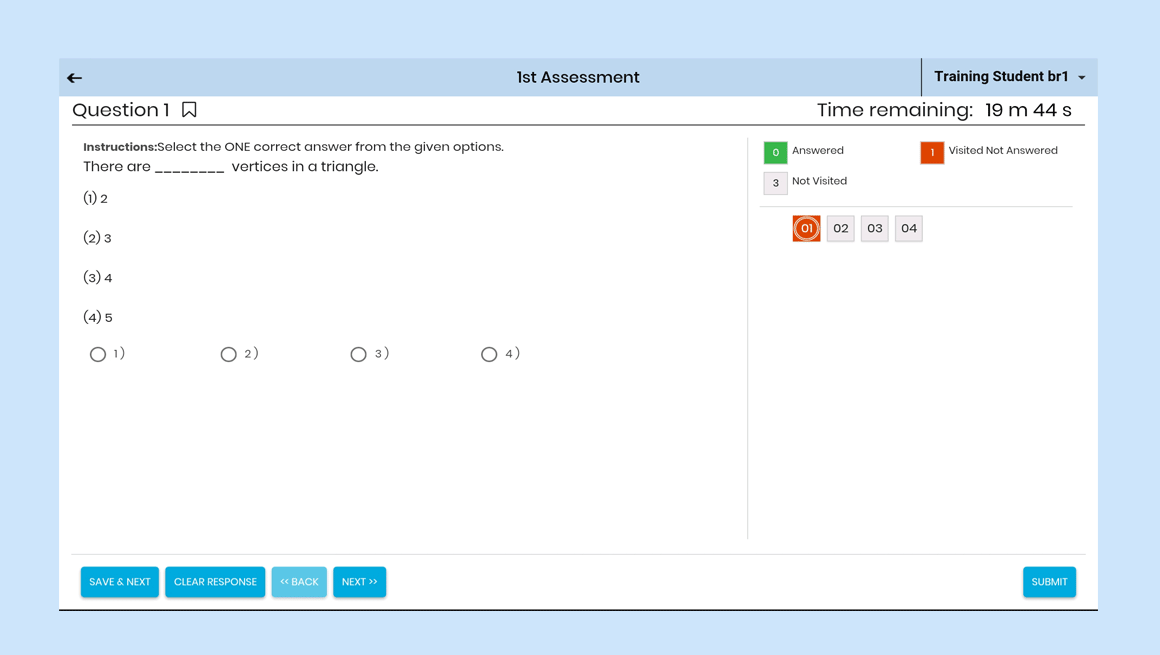 Pic 13: objective e-assessment questions page
Pic 13: objective e-assessment questions page
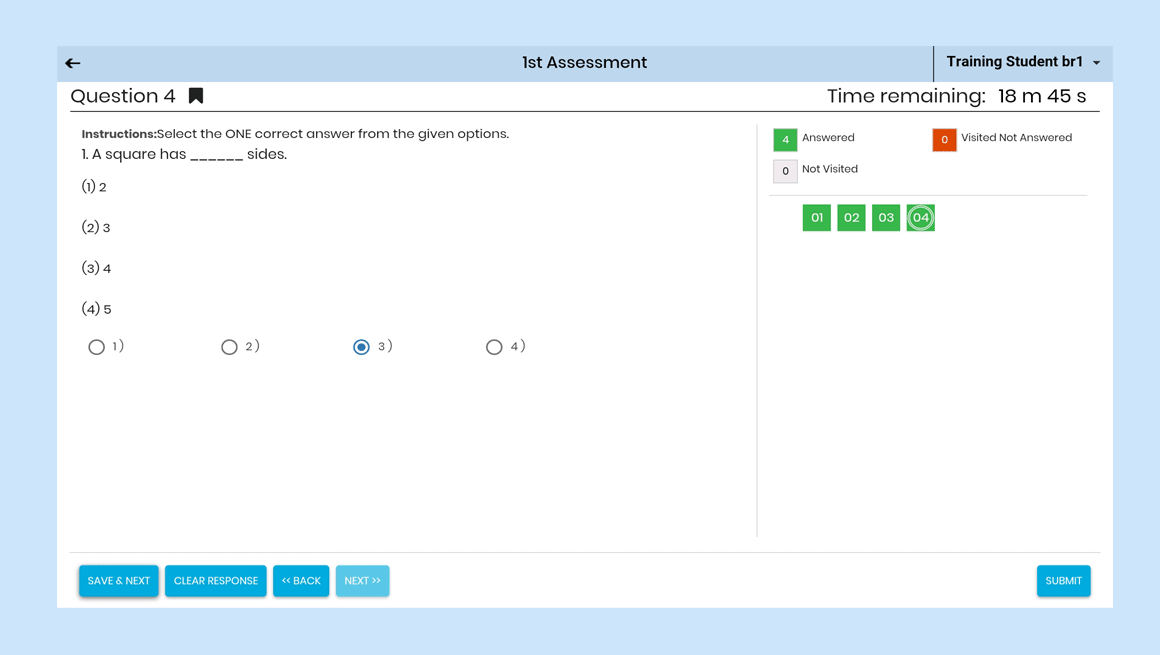 Pic 14: While answering objective e-assessment
Pic 14: While answering objective e-assessment
NOTE:
- Once you start the E-assessment then time starts automatically and it auto submit if the e-assessment time completes.
If you try to submit the e-assessment before time completion and without answering questions then it shows the message You have time available. You have number of questions unanswered question confirm submit of “e-assessment name”
(or)
If you answer all the questions and try to submit the e-assessment before then it shows You have time available. confirm submit of “e-assessment name” with yes and No buttons.
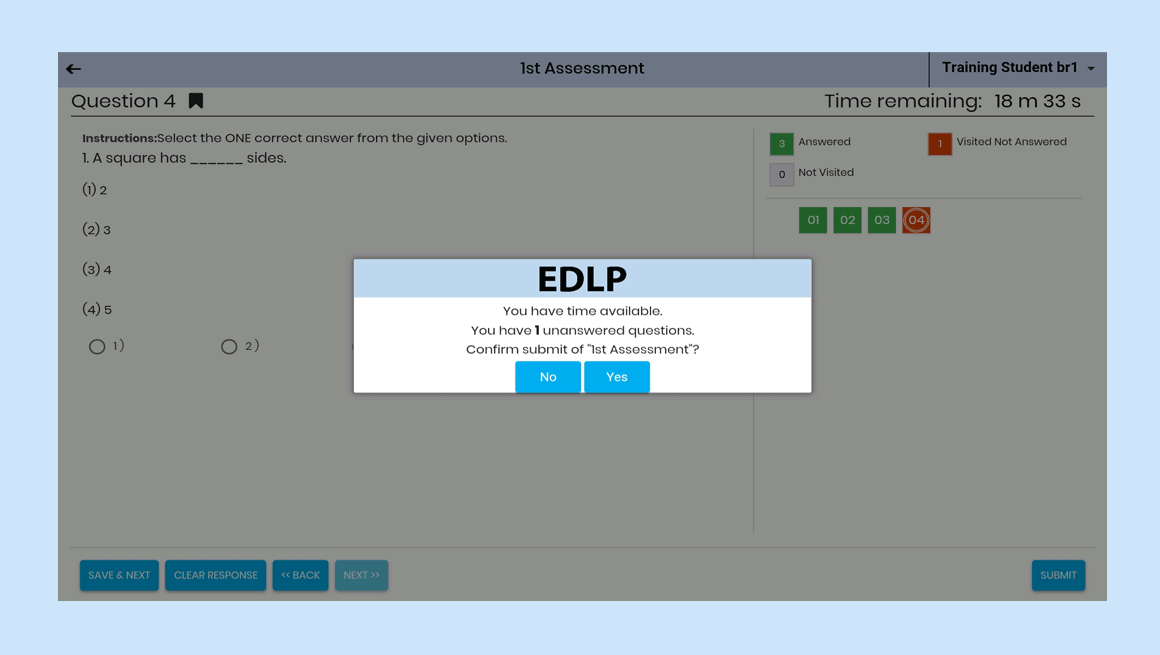 Pic 15: Confirmation before submitting an e-assessment with unanswered questions
Pic 15: Confirmation before submitting an e-assessment with unanswered questions
 Pic 16: Confirmation before submitting an e-assessment
Pic 16: Confirmation before submitting an e-assessment
If you click on the YES button the e-assessment will be submitted to the teacher and it shows the window with “ E-Assessment submitted, press back to return to e-assessment screen” with a back button. Click on the back button then it navigates to objective E-assessment screen.
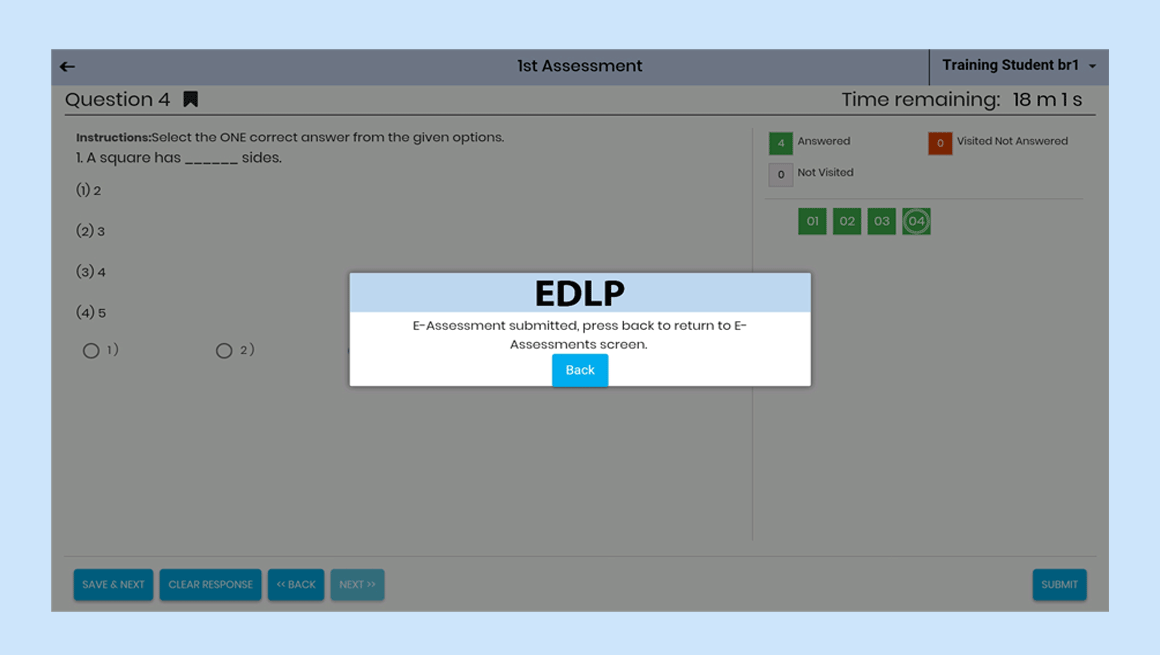 Pic 17: Submitted Subjective E-assessment
Pic 17: Submitted Subjective E-assessment
Once you submit the E-assessment then it displays the e-assessment under Submitted E-assessments.
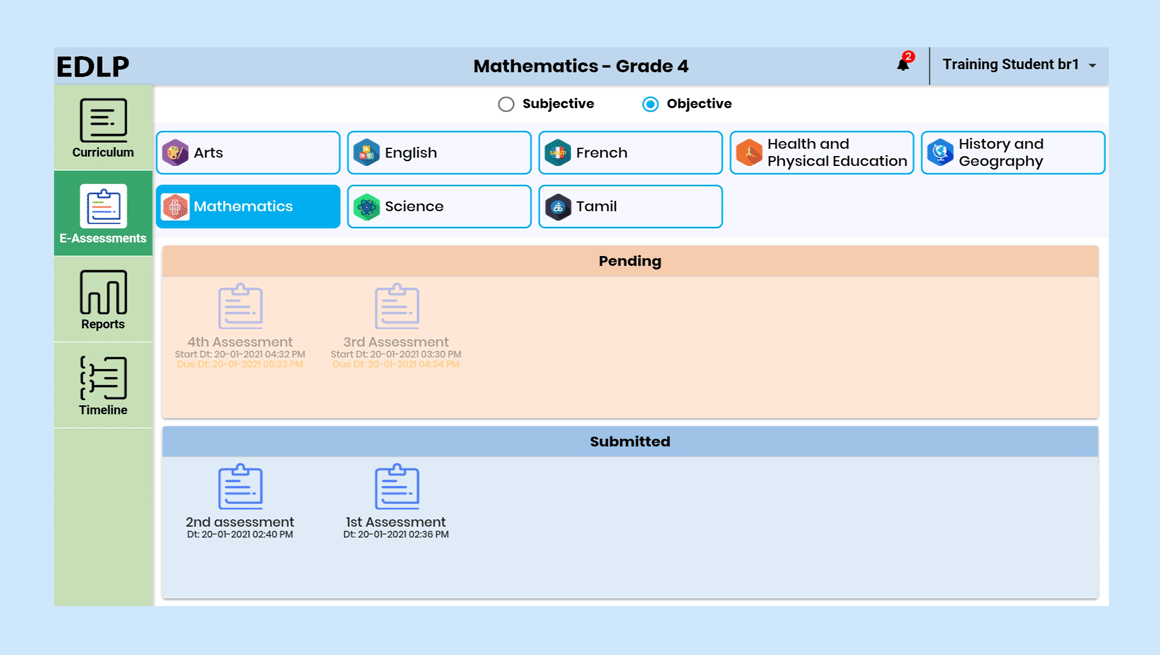 Pic 18: Submitted objective E-assessments
Pic 18: Submitted objective E-assessments
Note: As it is an MCQ type paper, the E-Assessments get graded automatically.
To view the results, click on the submitted e-assessment here, in left side you can see the All, Correct, Incorrect and Not Attempted and Bookmarked questions by clicking on the buttons and in right side you can see the grade, donut with percentages based on correct (green color), incorrect (red color) and not attempted (gray color) and feedback in Teacher feedback box in bottom of the screen.
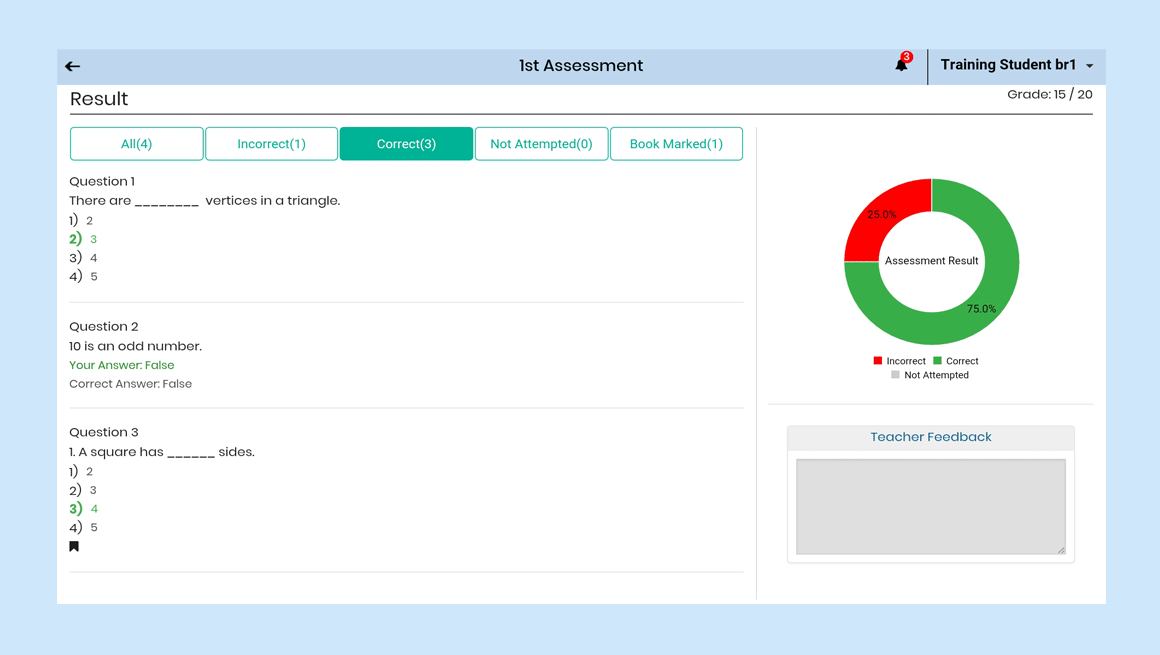 Pic 19: Submitted objective E-assessment
Pic 19: Submitted objective E-assessment