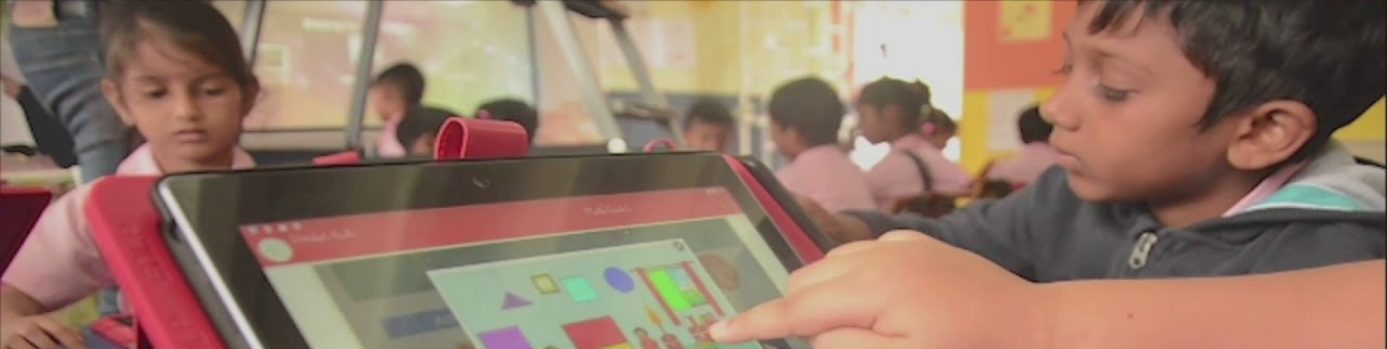Modified: October 19, 2021
1. Start Menu
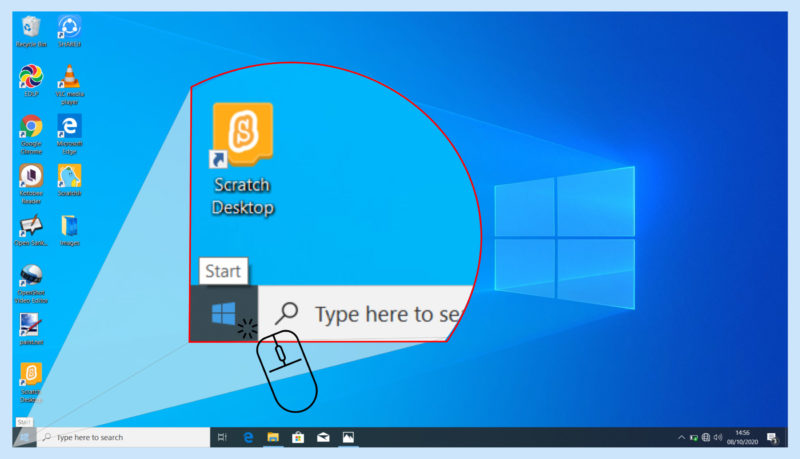
Start Menu: It’s usually at the bottom-left corner of the screen. Clicking on the Start button shows a list of Applications / Programs installed, Settings, Files and Folders.
 |
ALERT: The settings, features information is provided for reference purpose only. It is advised to not to change any settings in the device. |
2. Navigation
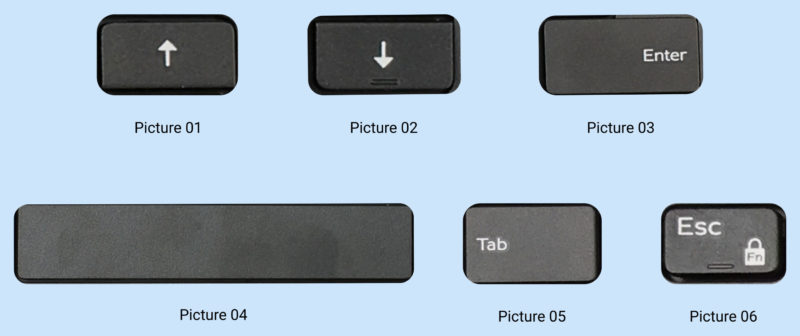
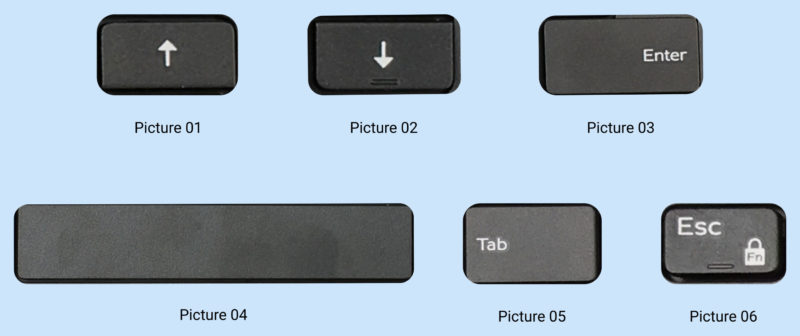
Picture 01: Up Arrow- Moves to the previous field
Picture 02: Down Arrow- Moves to the next field
Picture 03: Enter- Selects a value in the selected field (if applicable) or follow the link in the field
Picture 04: Spacebar- Expands or collapses a drop-down list, if applicable
Picture 05: Tab- Moves to the next focus area
Picture 06: Esc- Moves to the previous page until you view the main screen. Pressing Esc in the main screen displays a message that prompts you to save any unsaved changes and restarts the system.
3. Taskbar


Check the Taskbar to see what’s open. Windows displays all of the running programs on the Taskbar, which is the long bar (between the Start menu and the clock) that runs along the bottom of the screen. If an app is open, its name and/or icon appears on the Taskbar.
- To minimize a window to the Taskbar, Click “-” near the top-right corner of the window.
- To bring an app into view, click its name or icon on the Taskbar.
- To close an app from the Taskbar without bringing it into view, right-click its name on the Taskbar, then click the Close window.
- To change the way apps appear on the Taskbar, right-click the area with the clock, then click Taskbar Settings.
4. Task View
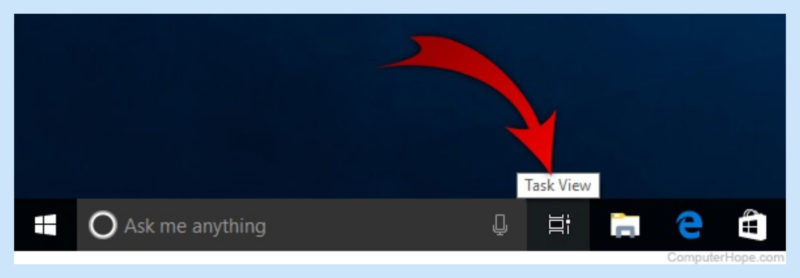
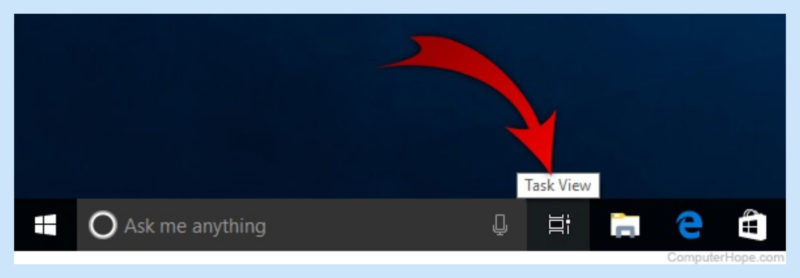
Use Task View to view all opened apps on the same screen. Once all the open apps / windows are seen together, click on the one to bring into focus. Here are two (02) ways to open Task View:
Method 01: Click Task View icon available at the left side of the Taskbar.
Method 02: Press Win key + Tab key.
     |
ALERT: The settings, features information is provided for reference purpose only. It is advised to not to change any settings in the device. Any challenge contact technical support team. |
5. Settings
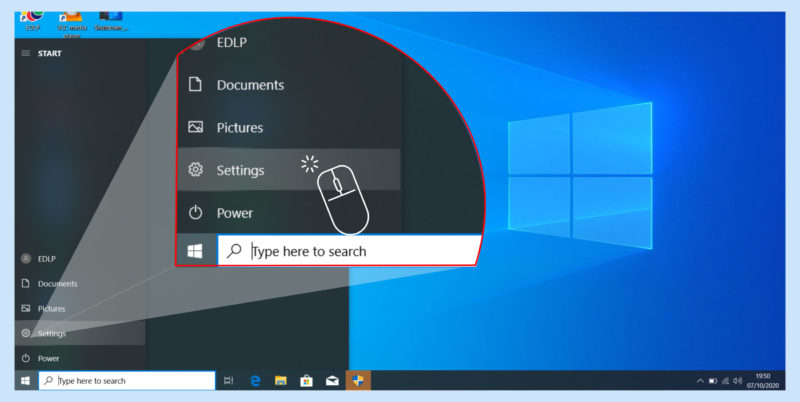
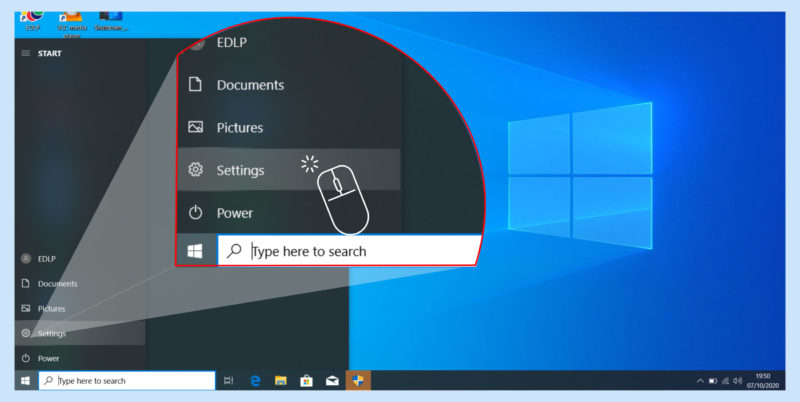
Click on Start button displays Start Menu options with Settings icon
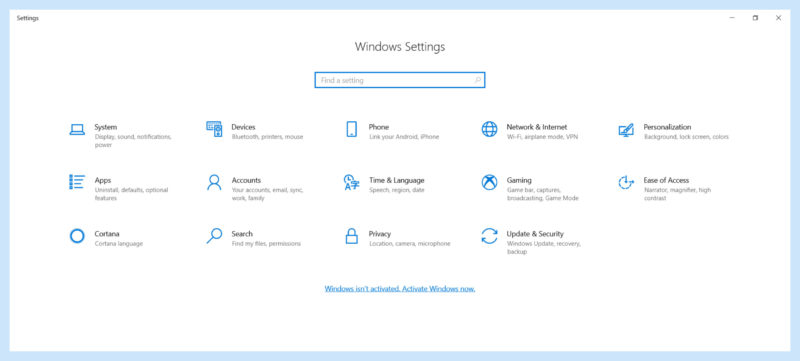
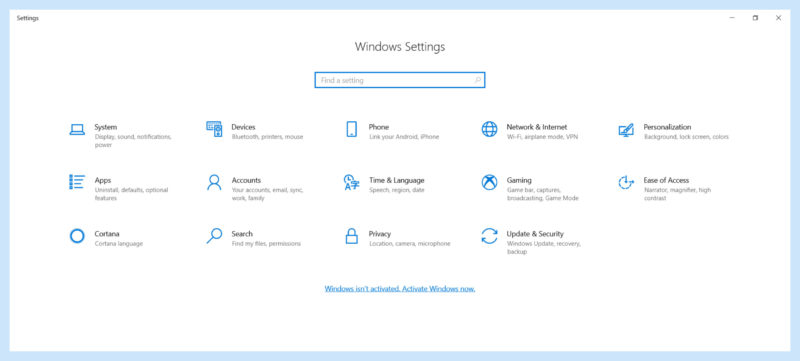
Click on Settings to access all Windows Settings including Network settings, Personalization, Devices, and System information.
6. Time & Language settings
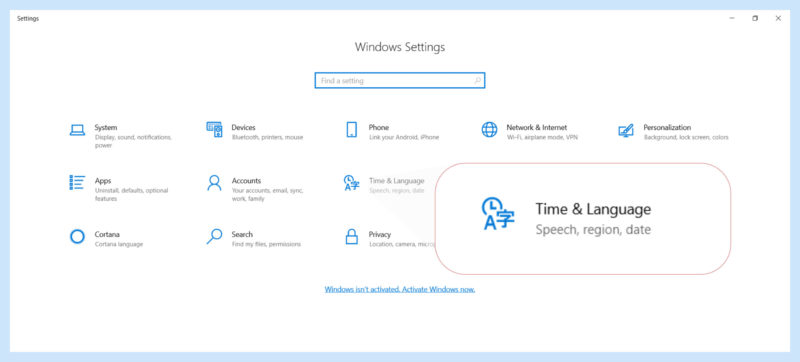
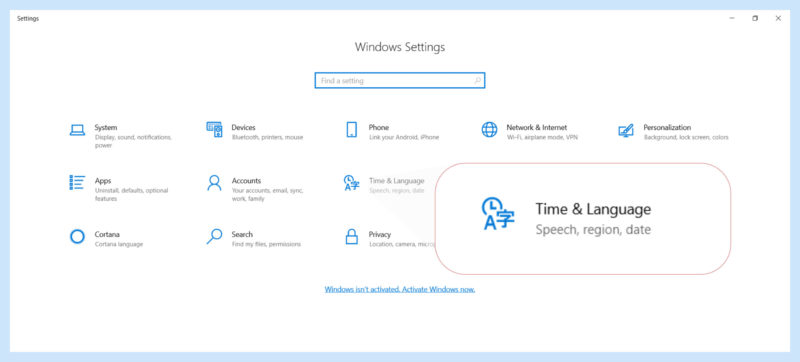
To change the Time & Language of the device, click on the Time & Language under Windows Settings.
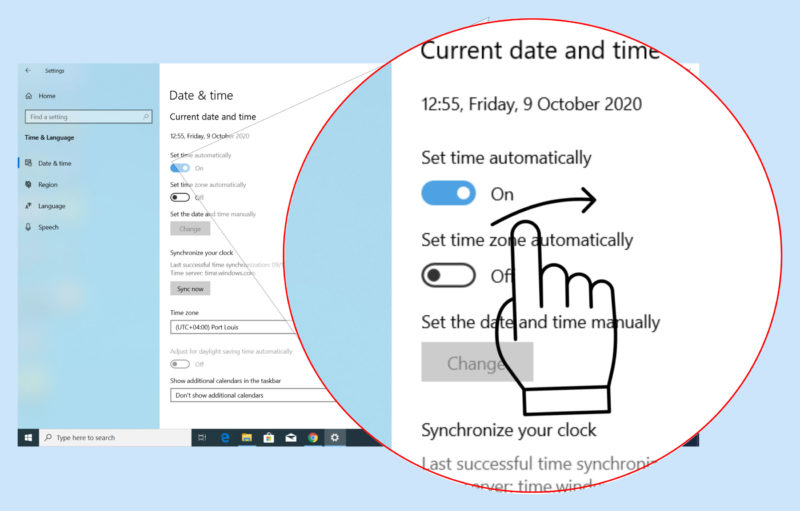
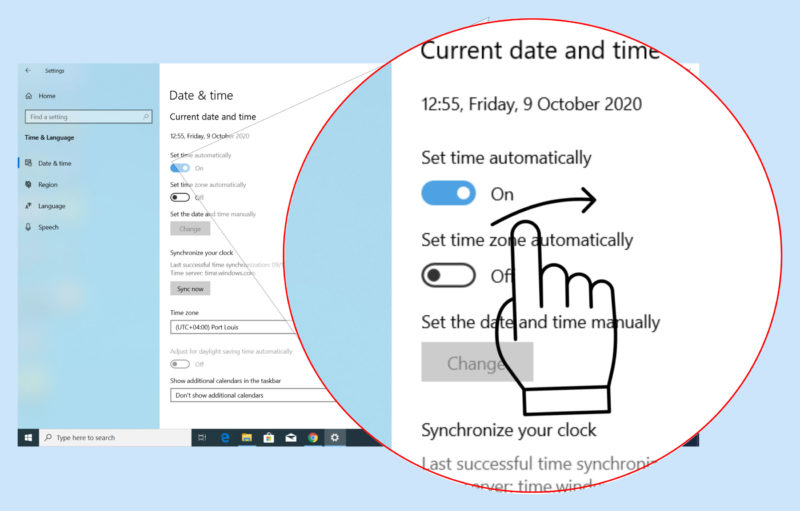
Set time zone automatically to ON
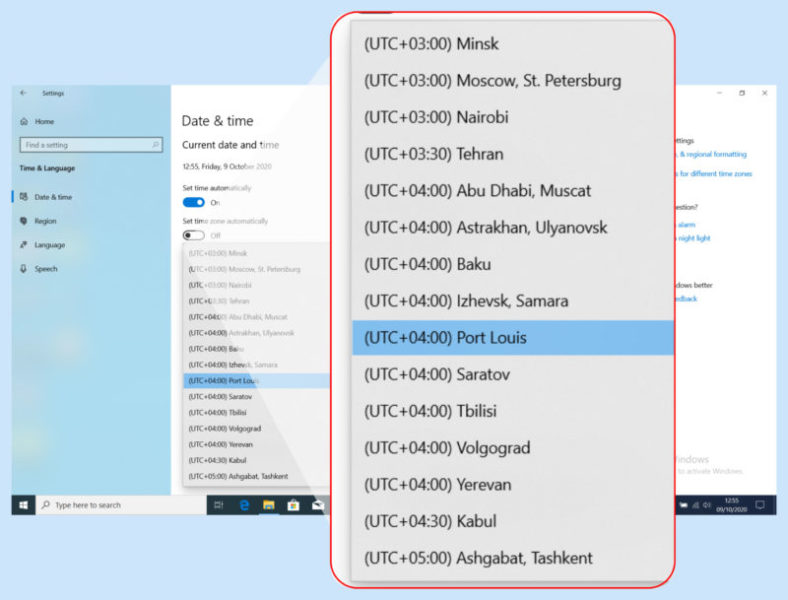
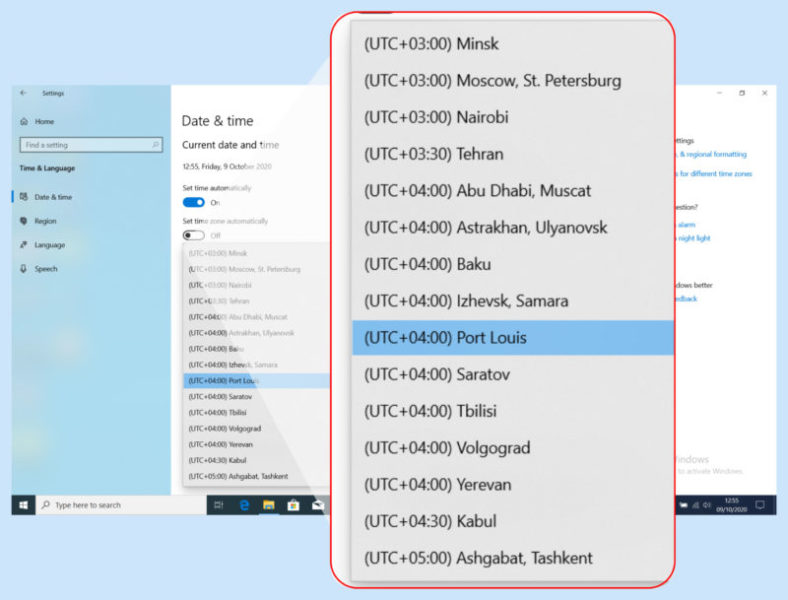
To set the Time Zone, click on the drop down and select (UTC+ 04:00) Port Louis.
     |
ALERT: The settings, features information is provided for reference purpose only. It is advised to not to change any settings in the device. Any challenge contact technical support team. |
7. Locate your apps
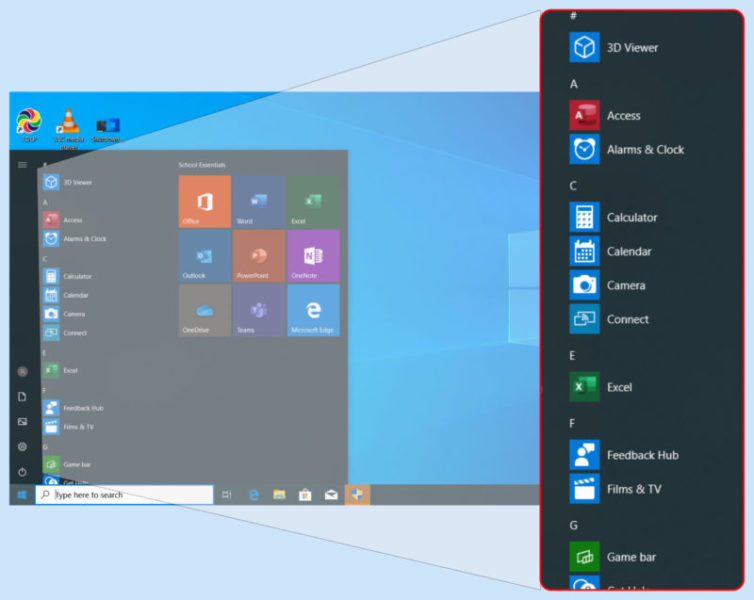
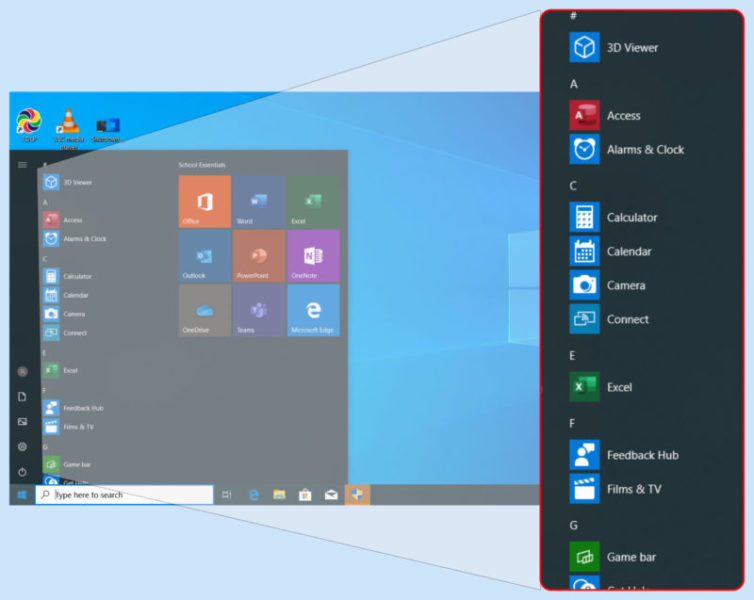
- Clicking on the Start menu button displays a list of Applications in alphabetical order.
- Type an App’s name into the search bar at the bottom-left corner of the menu to search for an App.
8. Notifications
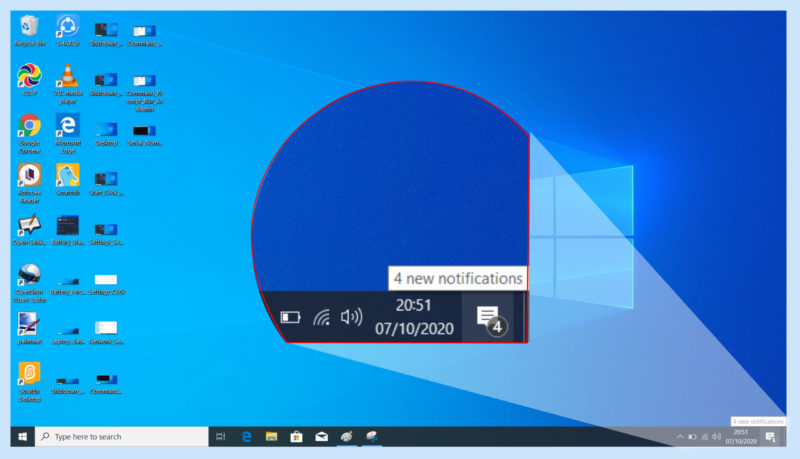
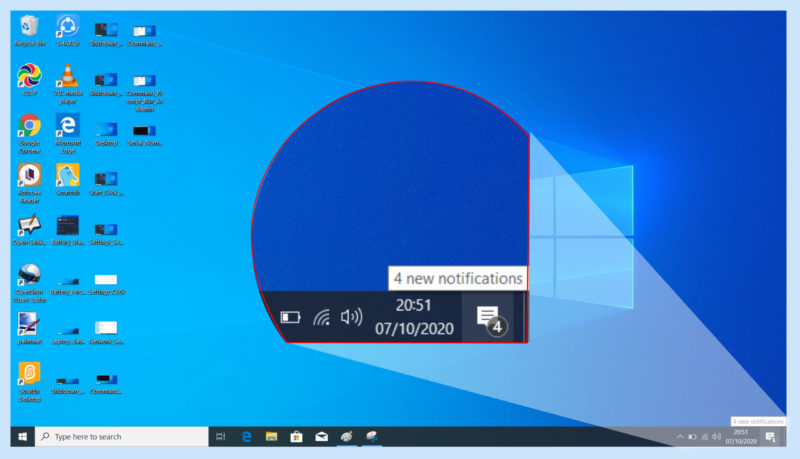
Action center in Windows 10 is where Notifications and quick actions are available. Manage the Settings at any time to adjust how and when Notifications have to be seen.
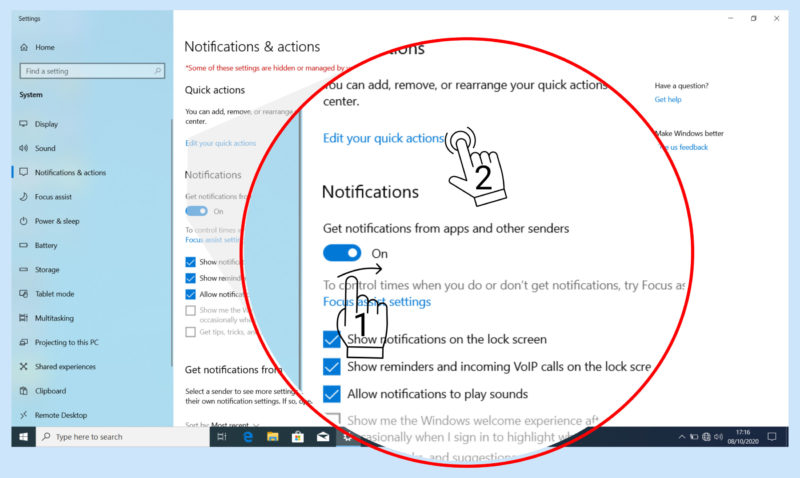
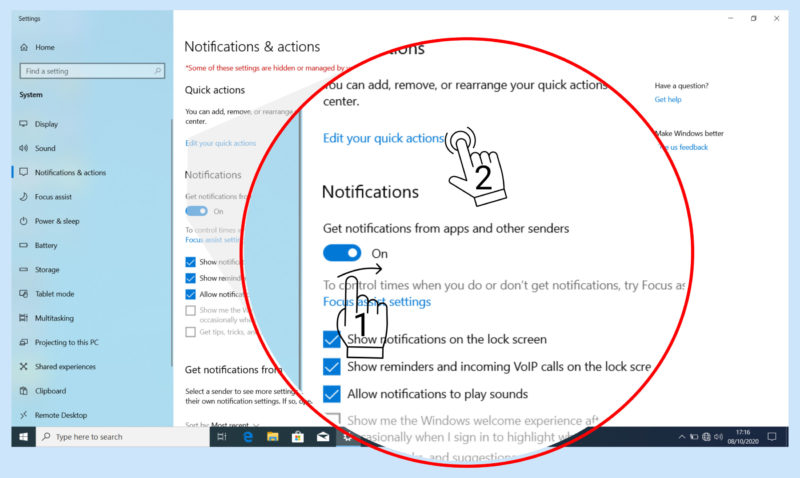
Step 01: Turn On “Get notifications from apps and other senders”.
Step 02: Click “Edit your quick actions” to edit quick actions.
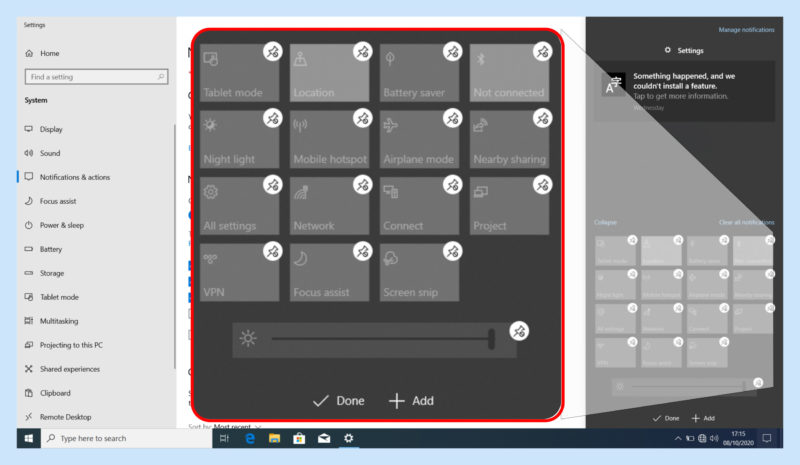
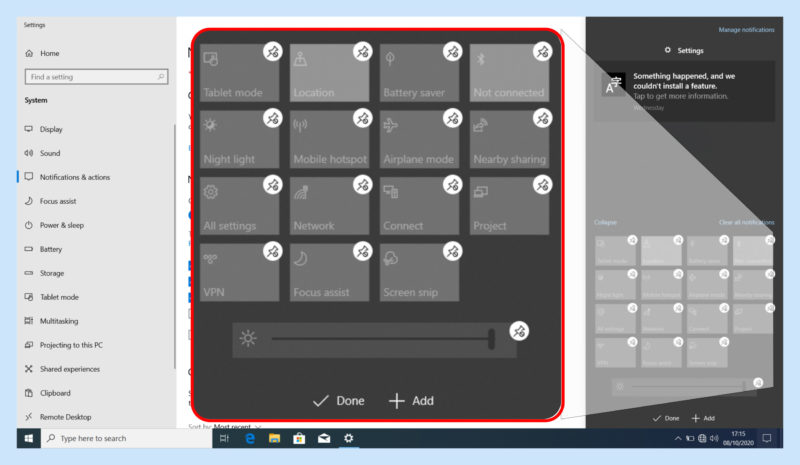
     |
ALERT: The settings, features information is provided for reference purpose only. It is advised to not to change any settings in the device. Any challenge contact technical support team. |