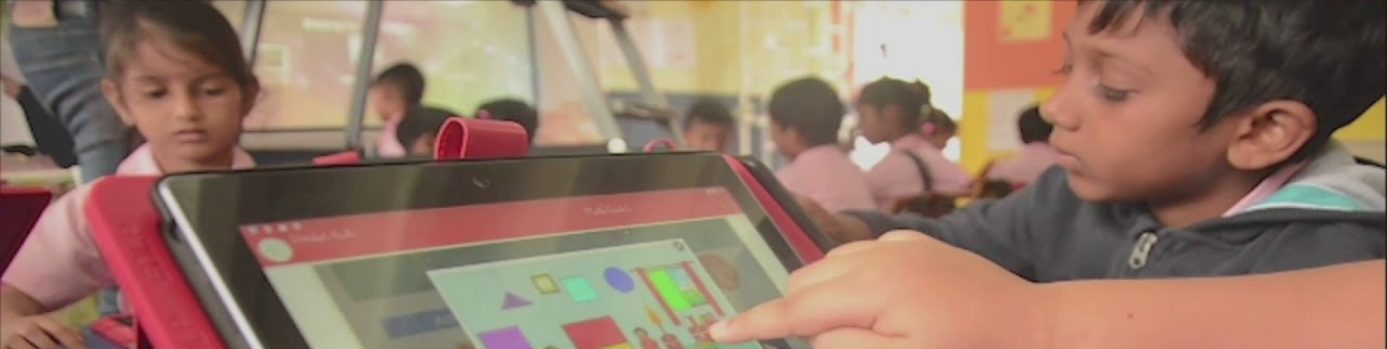Modified: October 19, 2021
1. Home Screen
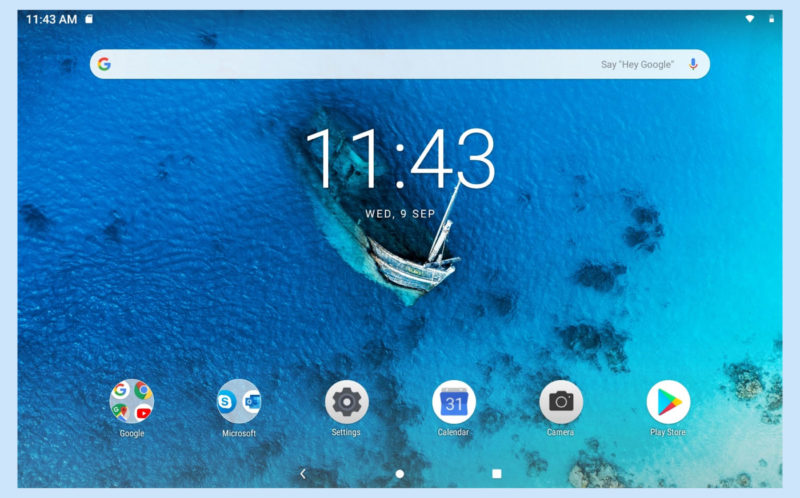
The Home Screen is the starting point for using your device. For your convenience, the Home Screen is already set up with some useful apps and widgets. Specifically Google search bar provides quick access to web search.
1.1 Items on Home Screen

Google search bar on Home Screen provides quick access for web search for the user
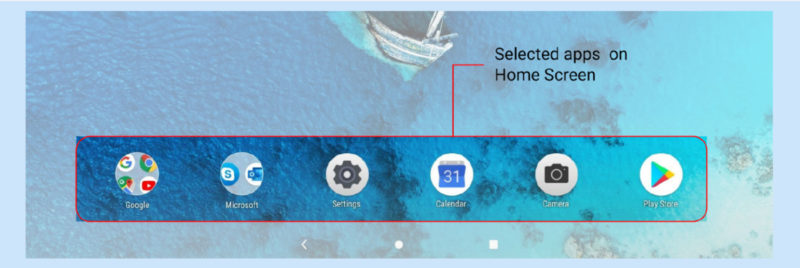
Selected applications are placed at the bottom of Home Screen for easy and quick access
2. Navigation
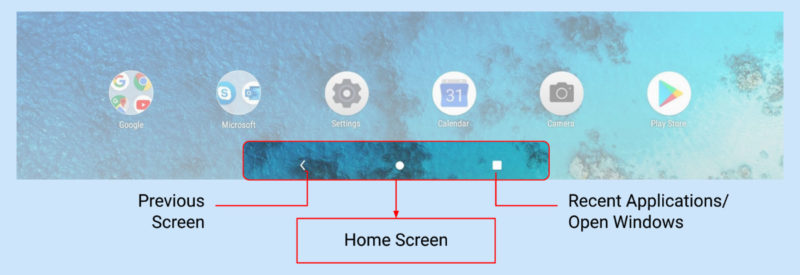
Navigation Bar can be found on the bottom of the Home Screen with three (03) options
- Click for navigating to previous screen or going back
- Click for going back to Home Screen
- Click for accessing the open/ active windows, recent applications for accessing the applications and settings, click and slide (in open area) Home Screen upwards

Step 01: Click on recent applications button to open Active Windows

Step 02: Swipe left to right or right to left to access all the active windows, click on the window to access the active application
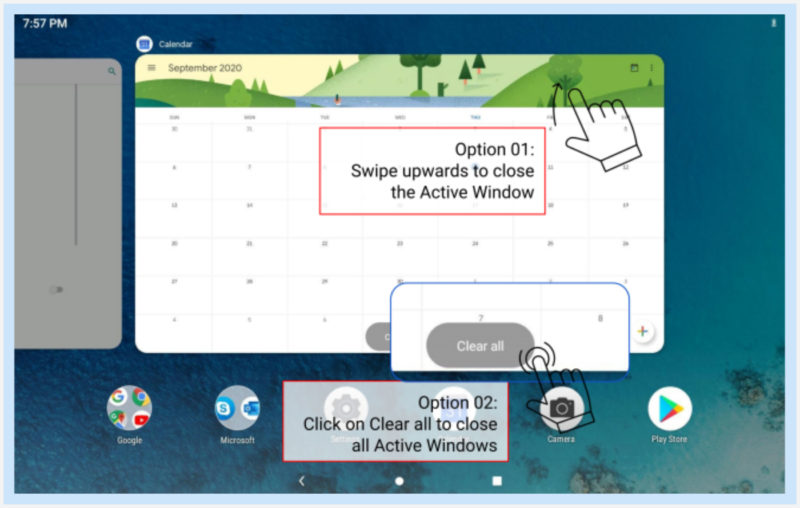
Step 03: To close the active windows either swipe the window upwards or click on Clear all option to close all active windows
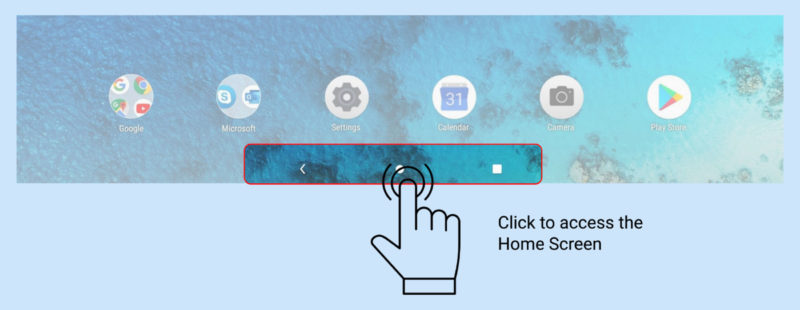
Step 04: Click on the circular button as shown in the picture to access the home screen
2.1 View recent apps
Step 01: Click on the rectangle button to access the active windows
Step 02: Swipe left to right or right to left to select from the active windows
Step 03: Swipe up to close the active window or select clear all to close all active windows
Step 04: To access the Home Screen click on the circle button in the bottom centre of the screen
3. Notifications

Step 01: Swipe down on Home Screen to access the notification window
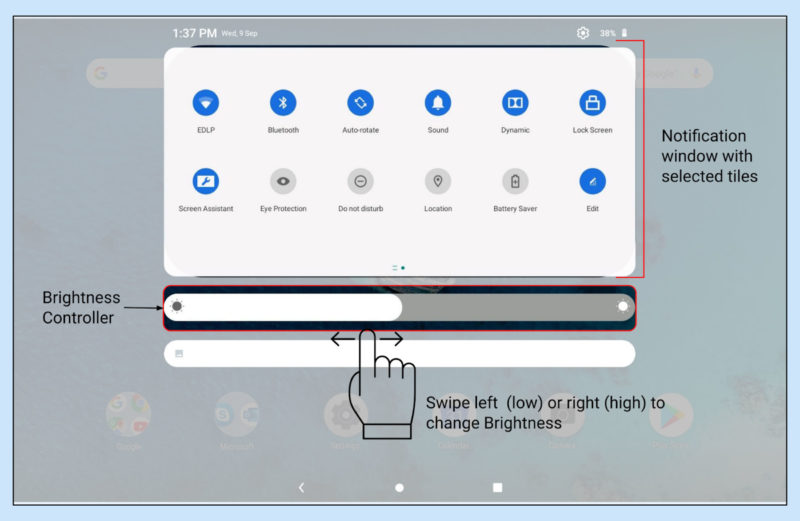
Step 02: Notification window will open with existing Tiles and options to edit the Tiles
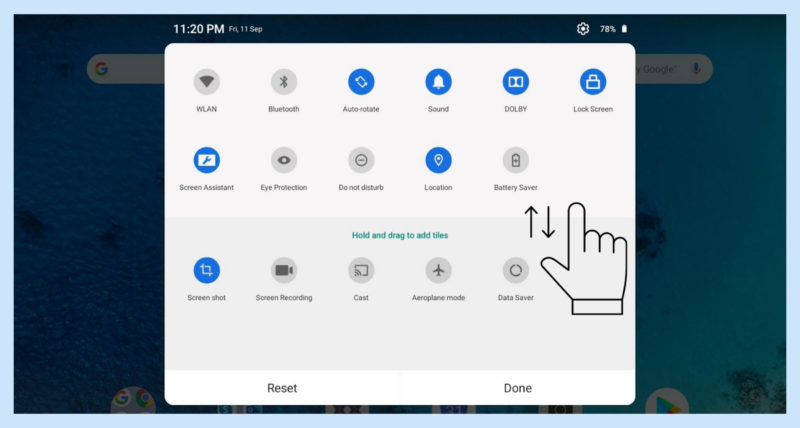
Step 03: Select Edit icon from Notifications window to change the active Tiles in the Notification bar- drag the Tiles to upper window to make them active
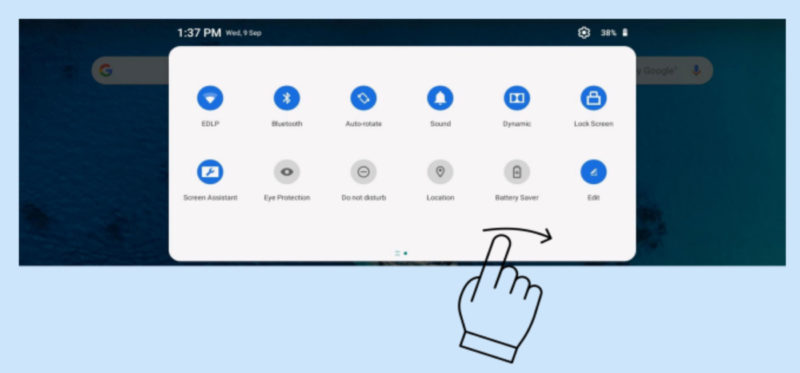
Swipe Notification window to right for Brightness Controls

Always keep Automatic brightness adjustment in on mode
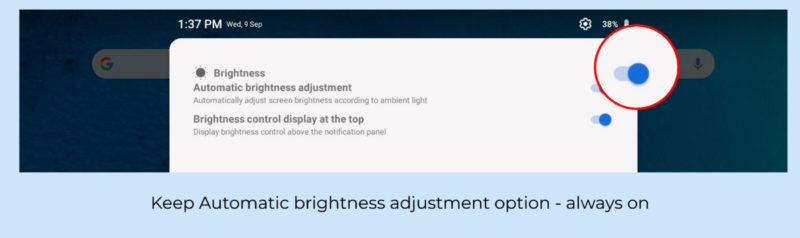
Brightness settings through Notification Menu

To close the Notification menu swipe upwards on menu
The Notifications panel informs you of new messages, USB connection, and activities in progress such as file downloading. The quick settings panel allows you to access frequently-used settings such as the WLAN switch.
- To see notifications, swipe down from the top of the screen.
- To close the Notifications panel, swipe up from the bottom of the screen.
- To dismiss a notification, swipe left or right across the notification.
- To dismiss all notifications, click Clear All at the bottom of the Notifications panel
- To manage Notifications, click manage notifications at the bottom of the Notifications panel
- To open the quick settings panel, swipe down from the top of the screen twice
- To close the quick settings panel, swipe up from the bottom of the screen
4. Accessing the Applications
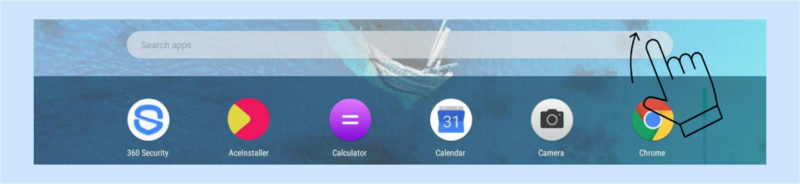
Click and drag upwards on Home Screen to access the applications
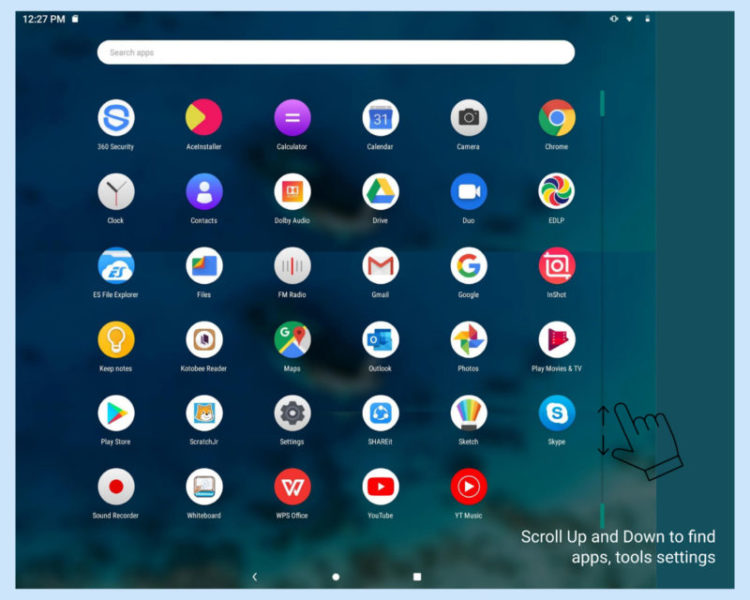
Scroll the menu upwards and downwards and click on the application for access