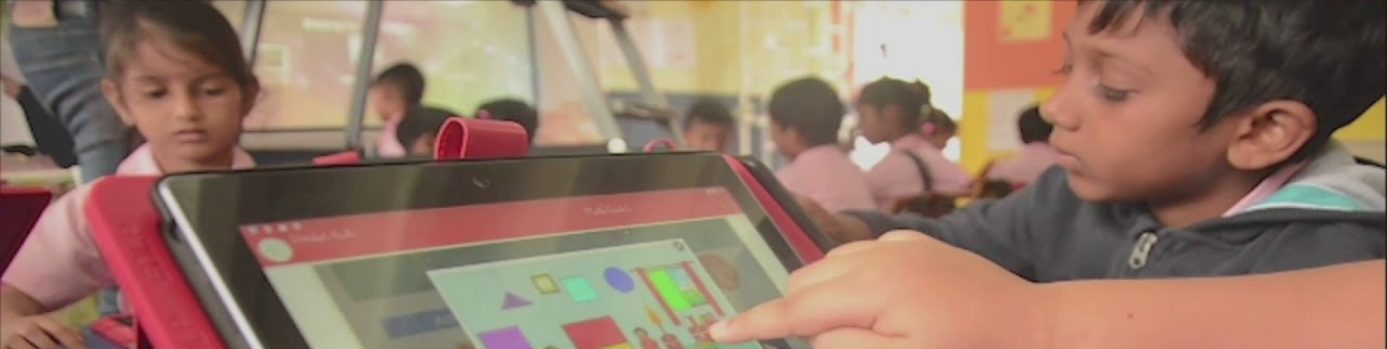Modified: January 25, 2021
Kindly contact the Ministry of Education
Kindly contact the Ministry of Education
Kindly contact the Ministry of Education
Kindly contact the Ministry of Education
Kindly contact EDLP Zonal Service Centre for missing applications viz., EDLP, Sketch, Kotobee Reader, WPS Office, 360 Security, Whiteboard, Scratch JR, ES File Explorer, Share it and Inshot.
Kindly contact the Ministry of Education
Resolution 1 : Memory full could be one of the reason for this kind of issue. In this case, it is required to free the memory space by transfering of the data from internal memory of the Tablet to the external memory (SD Card). Refer Topic ” ” from the User Manual, to perform this process.
If the issue does not get resolved after performing the Resolution 1, please follow Resolution 2 as given below
Resolution 2 : Go to Settings > System > About tablet > System Updates > Check for updates. If update is available, please update the device.
If the issue does not get resolved even after the Resolution-2, please contact the EDLP Zonal Service Centre for proper resolution.
Verify if the Wireless Dongle firmware version displayed on the White board is Ver.17213000
If the version is different from the one stated above, please contact EDLP Zonal Service Centre for updation of the firmware.
If the version is the same, follow the below given resolution.
Resolution 1: Check if the battery is more than 30% or not. If battery level is below 30 %, put the Tablet on charge.
In general, if the Tablet battery is less than 30%, most of the services will be stopped in Android as part of Battery optimisation. So that, the Tablet can be used for basic functionality. This can be the reason, the cast may not work if the battery is less than 30%.
If the Resolution-1 does not resolve the issue, follow Resolution-2
Resolution 2: If there are inactive Saved networks available under Casting, The “forget” option to be used on all the inactive saved networks from the tablet which they are using with the Projector.
If the Resolution-2 also does not resolve the issue, please contact the EDLP Zonal Service Centre for proper resolution
YES
However the following points to be remembered:
1) The Tablet should be first connected to the Wifi connection for internet access.
2) After connecting the Tablet to the available Wifi connection, then it can be connected to the SSID of the Wireless dongle for projecting the Tablet to the Projector.
Kindly connect the Tablet to the Internet first and then to the Projector for projection of the Tablet. And not Vice-Versa.
Resolution 1: Put Tablet on charge, verify if the charging icon is being displayed on the screen. If charging icon is not displaying on the screen, verify the Tablet Charger if it is working. If not, please use another Tablet Charger. If the Tablet Charger is working and there is no charging icon displaying on the screen, kindly follow Step-2 below.
Resolution 2: Leave the Tablet in charging for 2-3 hours till the charging icon is displayed on the blank screen.
Even after Resolution-2, if the issue does not get resolved, kindly submit the Tablet to the EDLP Zonal Service Centre for proper resolution.
In most of the cases, this kind of issue happens, if the Tablet is not being used or not kept for charging for longer period. Hence, the dead Battery cells are need to be recharged, in this kind of scenario. In order to do this, the following steps are required to be done:
Step 1: Verify if the Tablet Charger is functioning, to which the Tablet is connected in the Rack Charger.
Step 2: Keep the Tablet in charging for 2-3 hours. The charging Icon should appear on the Tablet and it starts to show the status & percentage of the charging.
After step-2, if the issue does not get resolved, kindly submit the Tablet to the EDLP Zonal Service Centre.
When the micro USB cable of Keyboard connected to the micro USB port of Tablet, The blue light indication of Keyboard to be shown. If this blue light does not appear on Keyboard, please contact the EDLP Zonal Service Centre for resolution.
Long press on the icon of the application available in the app drawer. Pop-up will be displayed with message “App info”.
By selecting on the “App info”, new page will be opened with all the details of the application.
Click on the “Advanced” option and it expands further.
Now the Application version can be found at the end of this page.